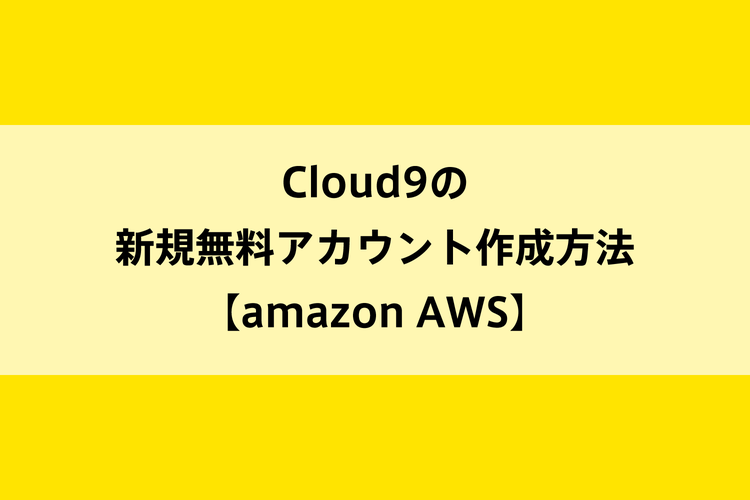
Cloud9の新規無料アカウント作成方法【amazon AWS】
- 公開日:2018/07/30
- 更新日:2018/10/19
- 投稿者:n bit
ブラウザのみでPythonなどのコードの記述、実行可能な開発環境、アマゾンのAWSサービスCloud9に無料で新規アカウントを作成する方法を解説します。
この記事は約 分で読めます。(文字)
AWS Cloud9 無料の新規アカウント作成方法
Pythonの開発環境を構築する方法はいくつかありますがその中でも割と簡単に環境構築が構築できるアマゾンのクラウドサービス『AWS Cloud9』の登録方法を解説します。無料の新規アカウント作成方法はステップ数も短くとっても簡単です。
AWS アカウントの新規登録
AWS Cloud9の登録ページは下記URLからアクセス出来ます。
アクセスすると下記のページが表示されます。『AWS Cloud9 の使用を開始する』ボタンをクリックします。
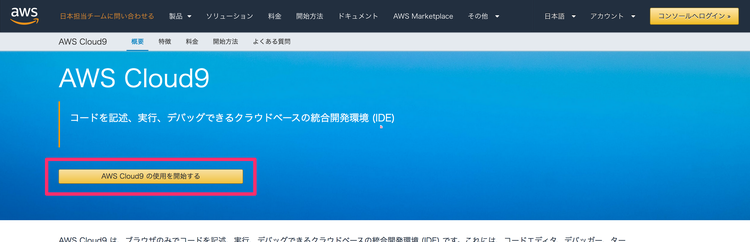
そのまま『新しいAWSアカウントの作成』ボタンをクリックしてください。
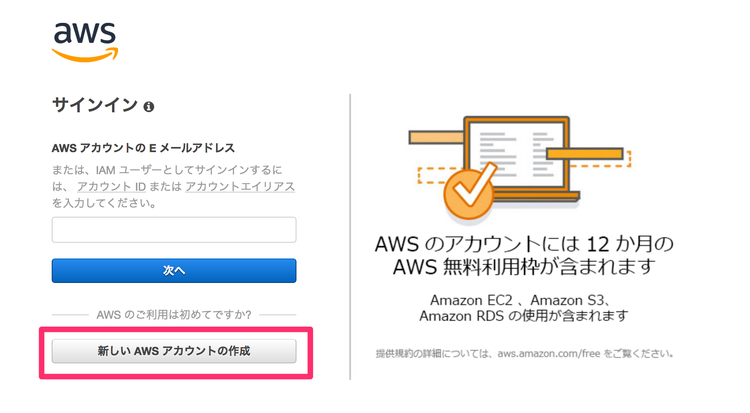
必要事項を入力して『続行』ボタンをクリックします。
- Eメールアドレス:登録に利用するメールアドレスの入力
- パスワード:任意(8文字以上半角英数字記号含むこと)
- パスワードの確認:
- AWSアカウント名:任意
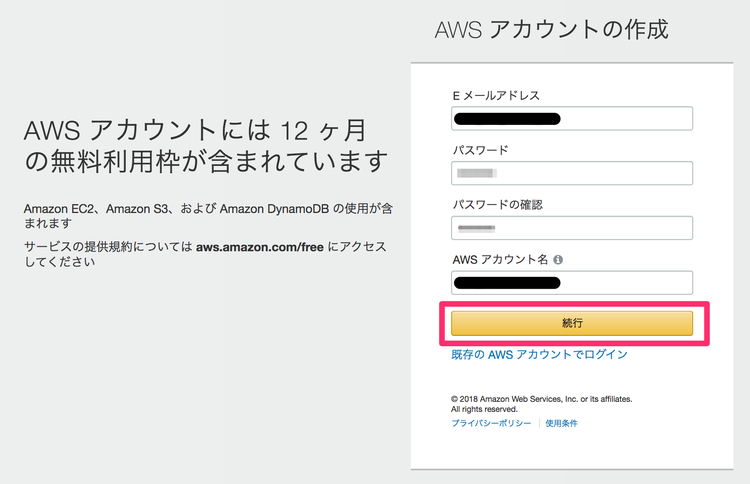
最初にアカウントの種類を選択します。企業として登録する場合は『プロフェッショナル』、個人利用の場合は『パーソナル』を選択します。
住所の記載は半角英数字になりますので気をつけてください。
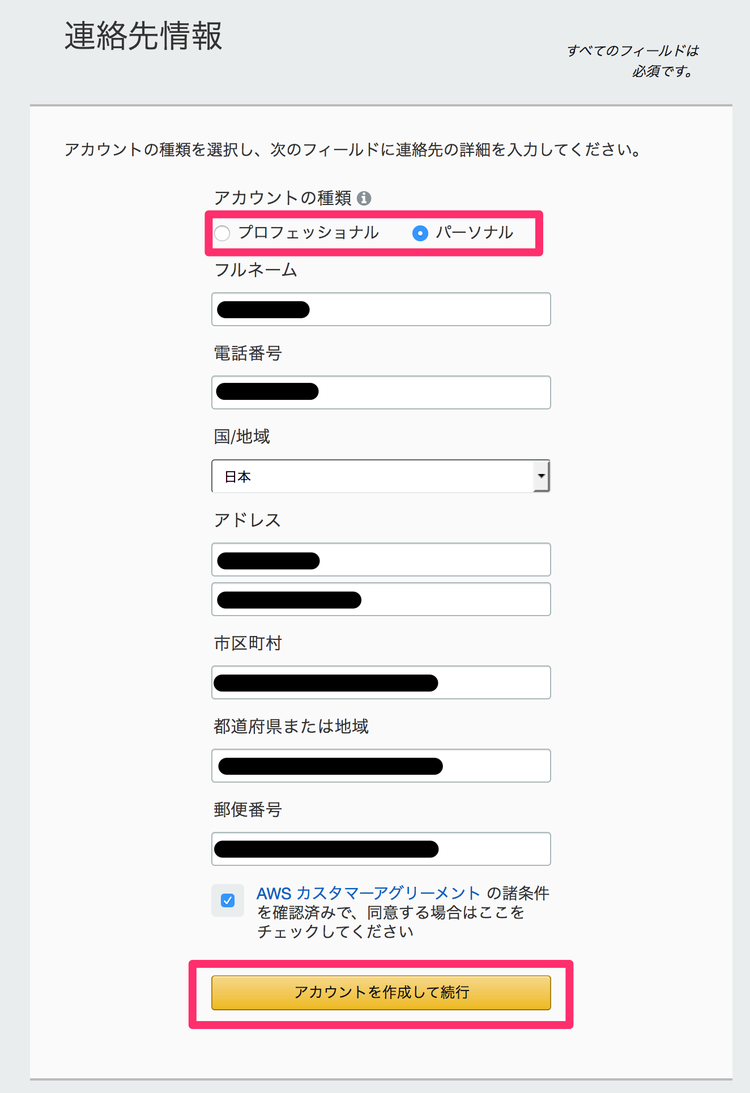
クレジットカード情報を登録します。支払い情報の登録を行いますが無料利用枠の範囲で利用している限りは課金される事はありません。
必要事項を全て入力しましたら『セキュアな送信』ボタンをクリックします。
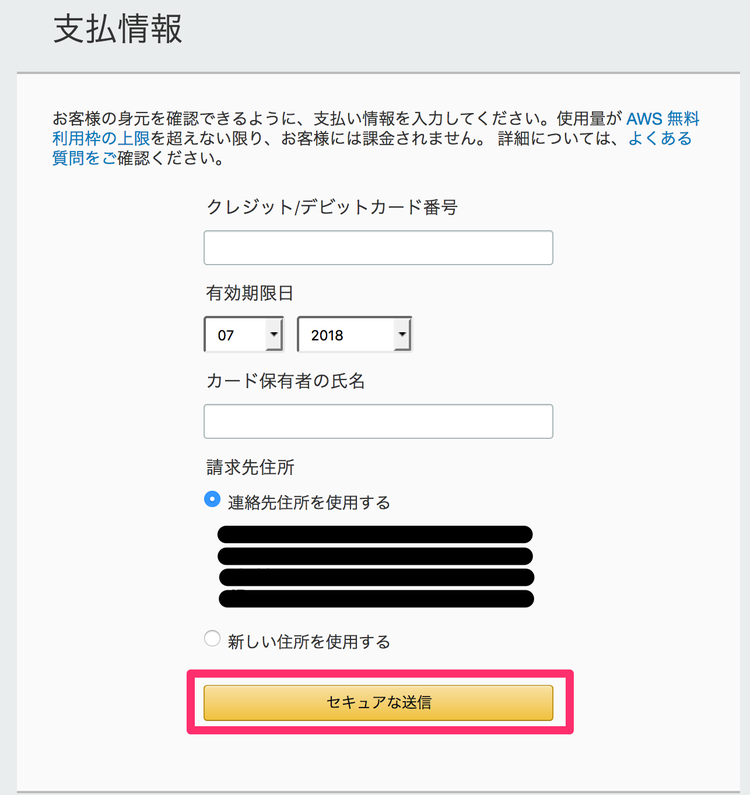
電話による本人確認を行います。電話番号とセキュリティチェックに表示されている文字を入力し『すぐに連絡を受ける』ボタンをクリックします。
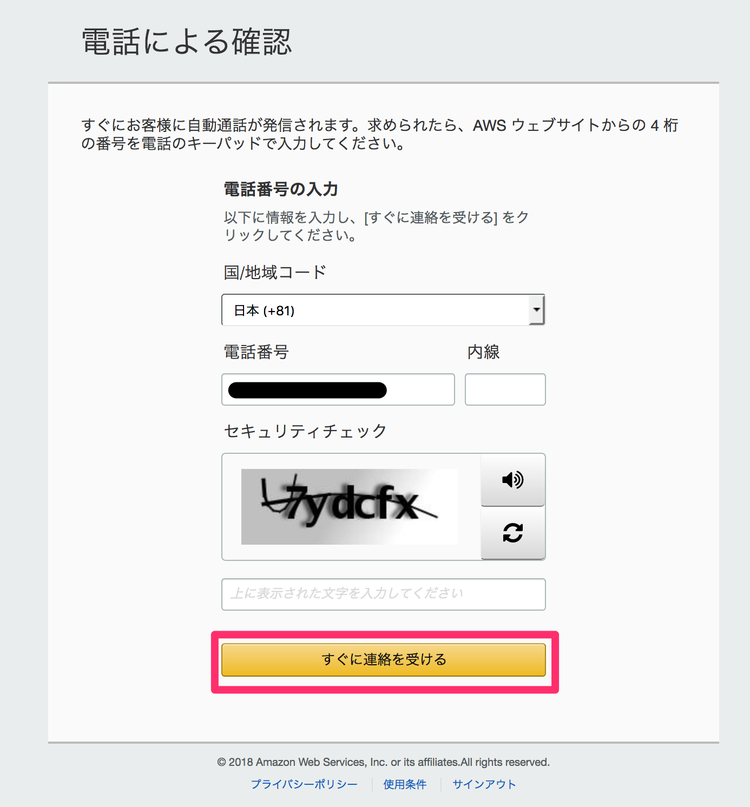
4桁のPINコードが表示され、先ほど入力した電話番号に電話がかかってきます。電話を受け取り画面に表示されている4桁のPINコードを入力してください。
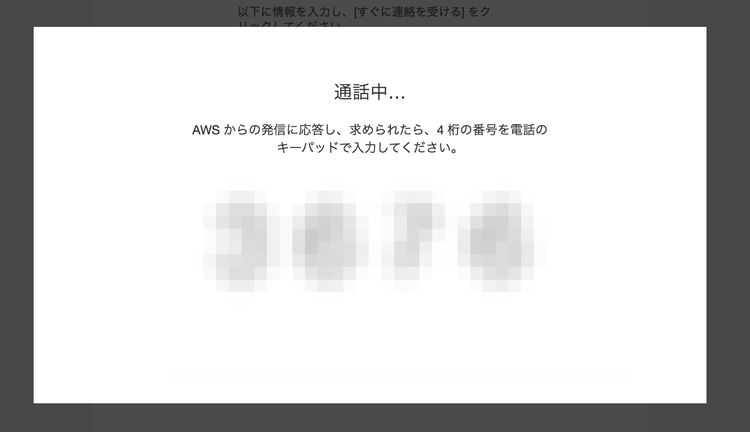
正しく4桁のPINコードが認証されれば本人確認終了画面が表示されます。『続行』ボタンをクリックしてください。
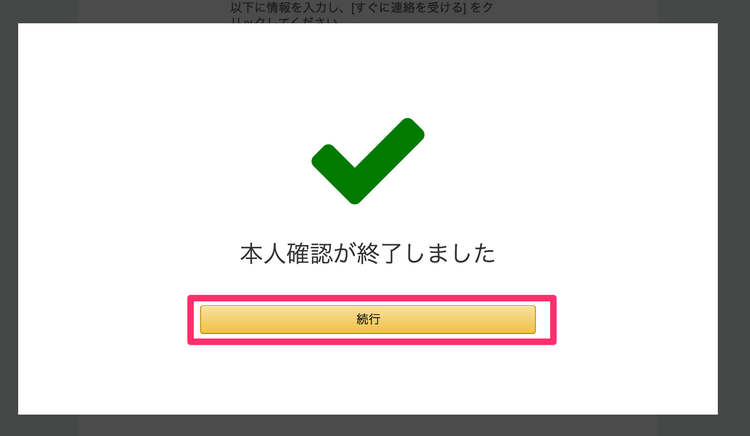
サポートプランの選択画面が表示されます。無料で利用したい場合はベーシックプランの『無料』ボタンをクリックしてください。
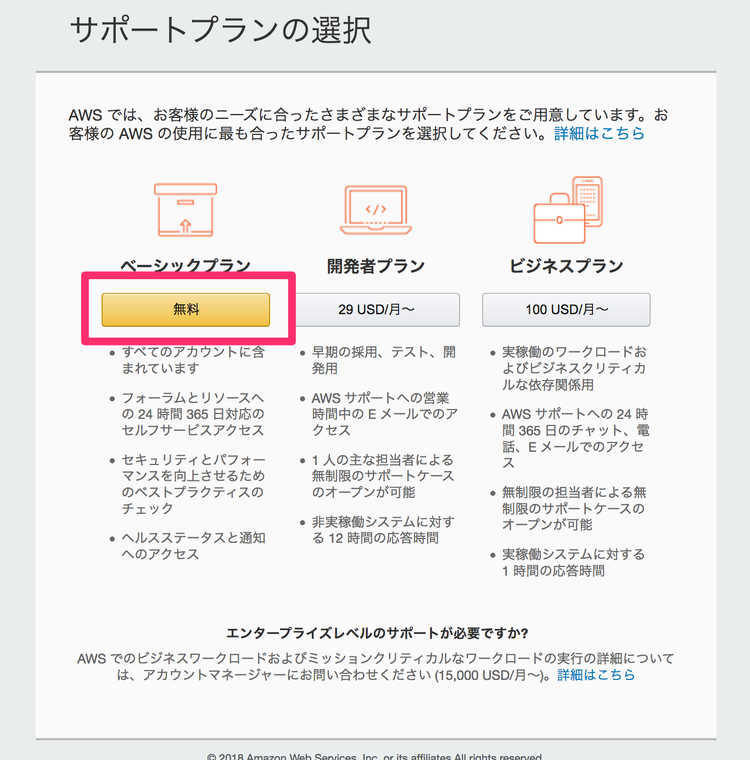
AWSにログイン
これで新規無料アカウントの作成作業終了です。『コンソールにサインイン』ボタンをクリックしてAWSにログインします。
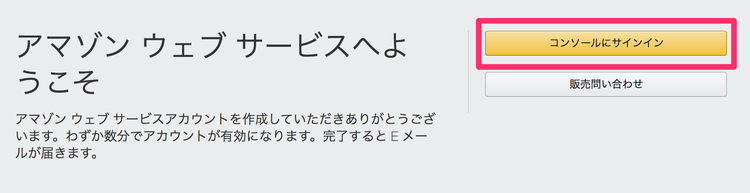
登録に利用したEメールアドレスを入力して『次へ』ボタンをクリックしてください。
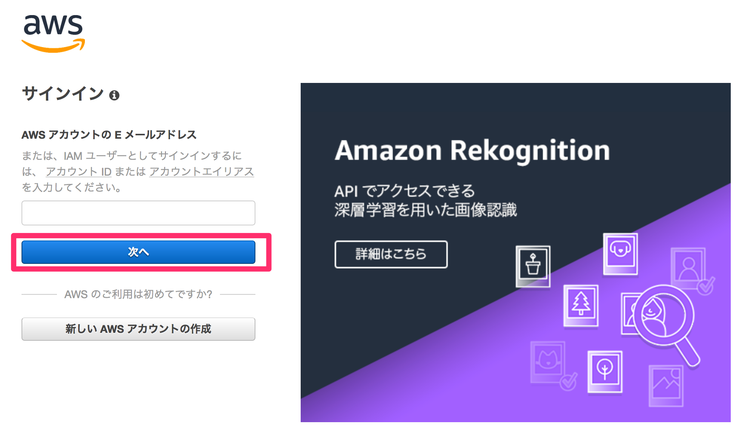
登録したパスワードを入力して『サインイン』ボタンをクリックします。
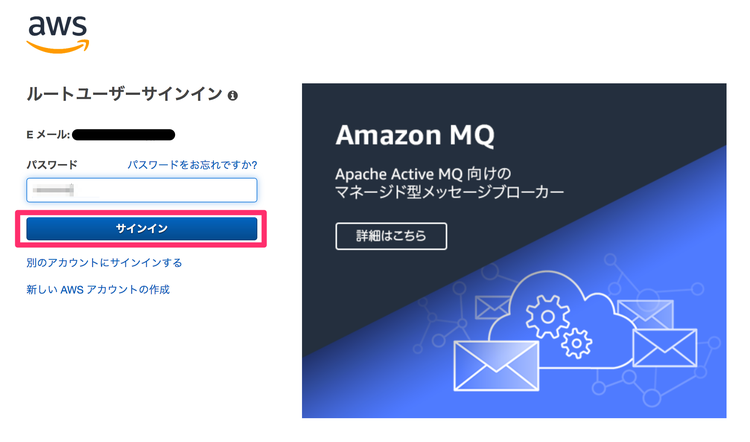
下記の画面が表示されましたら無事にログインも完了です。
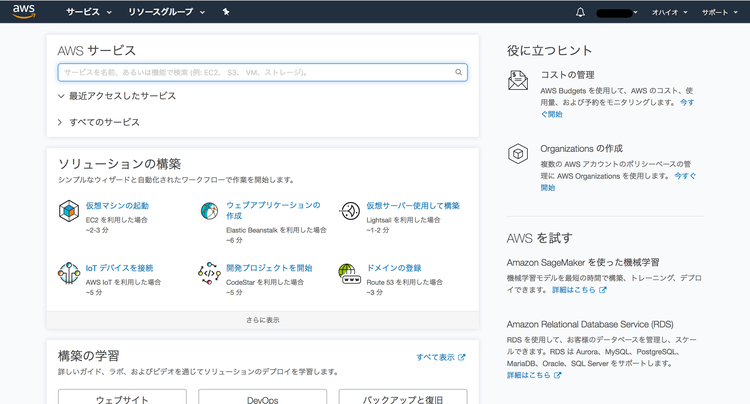
Cloud9のサービスを起動
次にCloud9のサービスを起動します。上部メニューの『サービス』をクリックしますとAWSで利用できるアプリケーションサービスの一覧が表示されます。その中で『Cloud9』を選択してください。
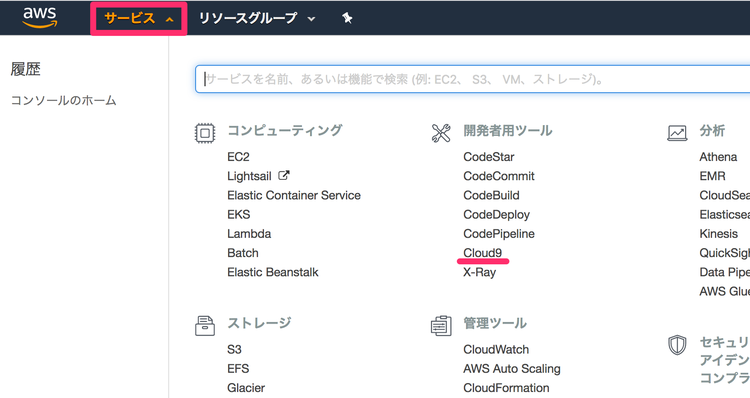
下記の画面が表示されましたらCloud9の起動完了です。
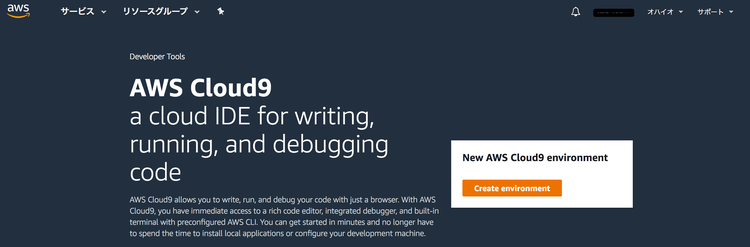
今日のdot
AWS Cloud9はブラウザのみでプログラミングの開発を行うことができる優秀な開発環境です。
多くの方がプログラムの学習を始めるときパソコンの中に開発環境を構築することでつまずきます。最初からパソコンの中に開発環境構築する必要はありませんのでCloud9のようなクラウドサービスを活用して学習を始めていきましょう。
次は、 Cloud9に新規の環境を構築していきます。
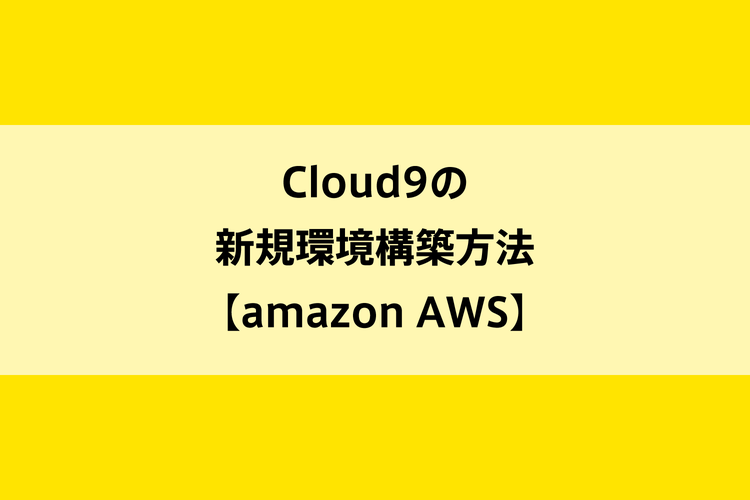
Cloud9の新規環境構築方法【amazon AWS】
amazon AWSのCloud9で利用する新規環境の構築方法を解説します。Cloud9の開発環境は利用する言語やパッケージなどに合わせて環境を複数用意することもできますが、今回はまず1つの環境を作る方法説明していきます。
【フリーランス向けの完全無料Pythonプログラミング講座】
dot blogではこの記事以外にも完全無料でフリーランス向けのPythonプログラミング講座を公開中です。フリーランスとして活躍し稼ぐための強力な武器となりますよ。

Python入門講座【無料のプログラミング学習講座】
最近特に注目度が高くなってきているプログラミング言語Python。転職、フリーランス、独立・起業を検討中、日々の業務が忙しい社会人等は今こそ身に付けておきたいスキルの1つ。初心者向けにやさしいプログラミング学習内容のPython入門講座を無料で公開。


