
Mac Book ProのCPUやシステム温度、ファンスピード等の管理方法
- 公開日:2018/11/01
- 更新日:2018/11/01
- 投稿者:n bit
MacBook Proで負荷のかかる処理を行った時にファンが全力で回ります。実際どれぐらいの負荷がかかっていてCPUの温度やその他システムの温度がどのような状態にあるのか、ファンはどれぐらい回っているかなどを数字で客観的に把握し管理する方法を紹介します。
この記事は約 分で読めます。(文字)
Mac Book Proのシステム管理方法
機械学習の計算等、実行処理が重く時間のかかる計算を行っている場合PC本体にかかる負荷はかなりのものです。実際MacBook Proで機械学習の計算を始めると数時間かかり、その間ファンは回り続けています。
夜寝ている間に計算をかけて朝起きたらPCが壊れていたなんてことにならないよう適正にPC本体も管理したいですよね。
そこで今回はそのような負荷の高い実行処理をMacBook Proで行う時、実際どれぐらいの負荷がかかっているのかを客観的に数値やグラフで見られるようにセットアップして確認していきましょう。
CPUの使用率をチェック
最も簡単に今すぐ始めることができるのは『アクティビティーモニタ』を起動してCPUの使用率をチェックすることです。
- アクティビティモニタ > CPU
どれぐらいCPUが処理に利用されているのかグラフ付きで確認できます。
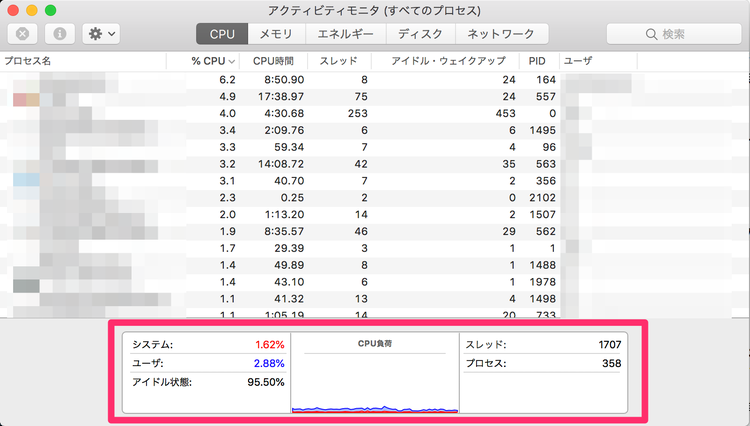
CPUの使用率はMacBook Proの筐体内温度にも強く影響してきます。長い間CPUの使用率が100%に張り付いているような場合は特に温度管理が重要です。長時間かかる負荷の高い処理の場合はCPUの使用率をチェックしておきましょう。
またアクティビティモニタのCPUでは個別のアプリケーションごとのCPU使用率も確認することができます。
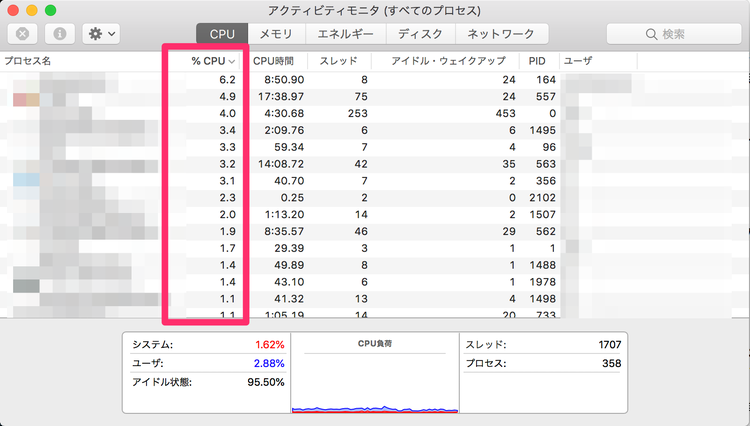
機械学習の計算のような重い処理を実行する前には、その他の負荷のかかっている不要なアプリケーション等があれば終了しておきましょう。
メモリーの使用率をチェック
メモリーの使用率もアクティビティモニタを利用して数値とグラフを簡単にチェックすることができます。
- アクティビティモニタ > メモリ
また個別のアプリケーションでどれぐらいのメモリを消費しているかもわかりますので負荷のかかるコマンドを実行中はどれぐらいメモリを消費しているかもチェックしておくと良いでしょう。
自然言語の処理などを行うとよくメモリが足りなくなったりします。
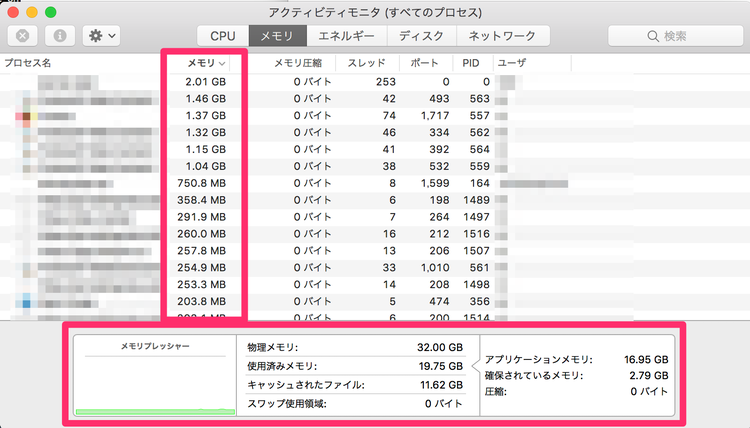
CPUやシステム温度、ファンスピード等の管理
CPUやシステム温度、ファンスピード等に関してはMacBook Proの標準状態では確認することができません。確認するためには追加のアプリケーションが必要となりますがオススメは『iStats』と言うアプリケーションです。
インストール作業もコマンド1つで完了し、システムの状況もターミナルからコマンドを打ち込むとすぐに確認できます。
『iStats』のインストール
まずは『iStats』をインストールしましょう。ターミナルを起動し下記のコマンドを入力してください。
$ sudo gem install iStats -n /usr/local/bin
これでインストール作業は完了です。
『iStats』の利用方法
『iStats』を使ってCPUの温度やファンのスピードを確認してみましょう。確認するには下記のコマンドを入力してください。
現在のシステム状況を大まかに把握するには向いているコマンドです。
$ istats all
出力結果
下記の画像のようにグラフ付で数値とグラフ付きでシステム状態が客観的に確認できます。
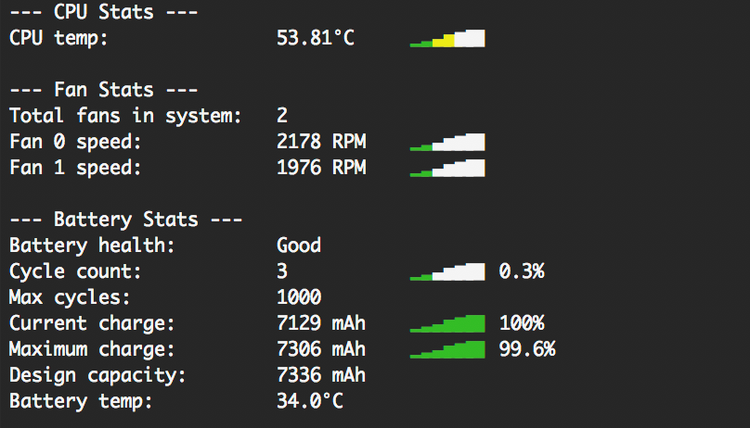
CPUの温度以外にも他のシステム温度も確認したい場合は下記のコマンドを入力してください。
$ istats scan
出力結果
下記画像のようにすべてのシステム温度が表示されます。
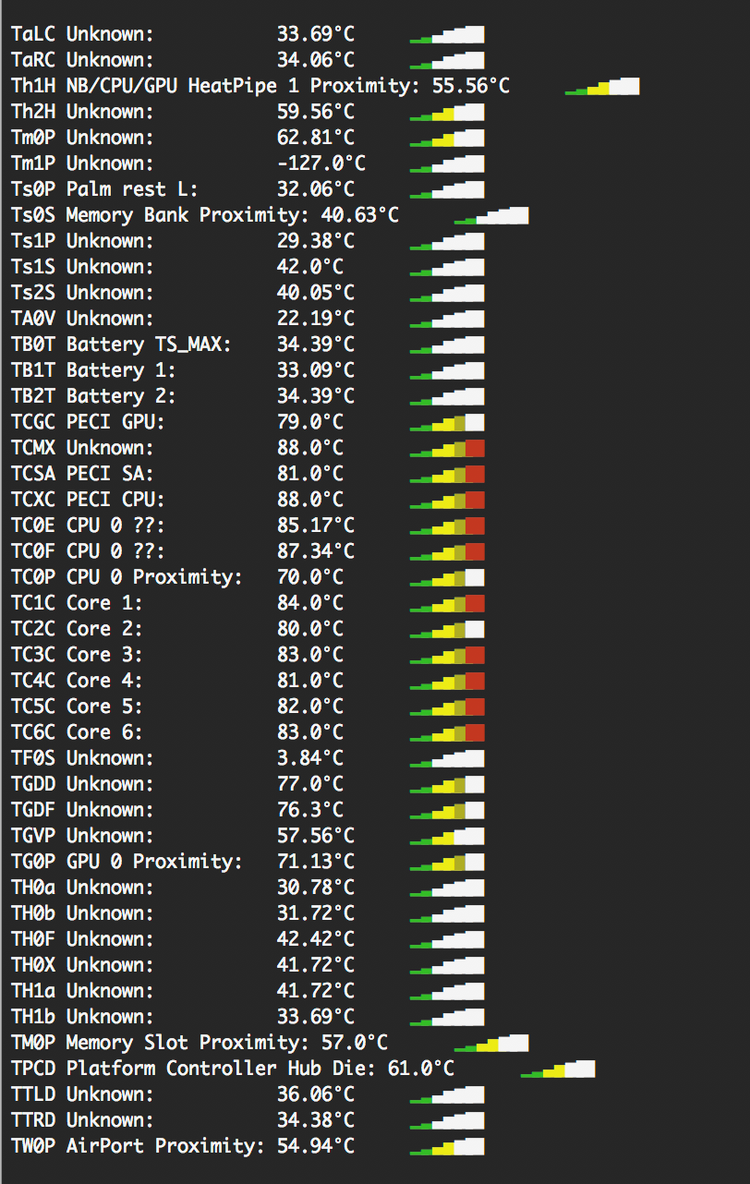
その他にも『iStats』には便利なメニューが用意されています。その他のメニューの詳細を確認したい場合は下記コマンドを入力してヘルプを表示させましょう。
$ istats -h
出力結果
- iStats: help ---------------------------------------------------
istats --help This help text
istats --version Print current version
# Commands
istats all Print all stats
istats cpu Print all CPU stats
istats cpu [temp | temperature] Print CPU temperature
istats fan Print all fan stats
istats fan [speed] Print fan speed
istats battery Print all battery stats
istats battery [health] Print battery health
istats battery [time | remain] Print battery time remaining
istats battery [cycle_count | cc] Print battery cycle count info
istats battery [temp | temperature] Print battery temperature
istats battery [charge] Print battery charge
istats battery [capacity] Print battery capacity info
istats scan Scans and print temperatures
istats scan [key] Print single SMC temperature key
istats scan [zabbix] JSON output for Zabbix discovery
istats enable [key | all] Enables key
istats disable [key | all] Disable key
istats list List available keys
# Arguments
--no-graphs Don't display sparklines graphs
--no-labels Don't display item names/labels
--no-scale Display just the stat value
--value-only No graph, label, or scale
-f, --fahrenheit Display temperatures in fahrenheit
『iStats』の表示温度やグラフは常時更新されるわけではありません。コマンドを実行したときの温度やグラフが表示されています。新たな状況を確認したい場合は再度コマンドを入力してください。
全てを一括で確認することができるアプリケーション『iStat Menus』
ここまで確認した内容を全て一括で常時確認することができるアプリケーションに『iStat Menus』があります。有料ソフト(約17ドル)にはなりますが簡単に確認したいと言うニーズに対しては向いているでしょう。
私もApp Storeから購入していますが私自身メインのMacBook Proには普段インストールしていません。理由は常駐アプリケーションは少しでも減らしておきたいからです。
また、処理の重い計算を行っているときは大抵ターミナルを起動していますので『iStats』から確認することも不満にはなっていません。
常駐アプリケーションにメモリ等が消費されることよりも簡単に確認することができる方を優先される方はこちらの『iStat Menus』をインストールするのも良いでしょう。
負荷がかかりすぎるような処理をあまり行わないサブマシンの方には『iStat Menus iStat Menus』をインストールしていますがCPU温度や使用率、ファンスピードなども全てリアルタイムで更新され状況を確認するにはとても使い勝手が良いです。
今日のdot
『iStats』はインストールも簡単で常駐アプリケーションではないためCPUやメモリをほとんど消費しません。システムに余分な負荷をかけず現状のシステム状況をしっかりと把握することができますので機械学習のような重たい実行処理を行う方は導入してしっかりとMacBook Proを管理しておきましょう。


