
Mac Bookでベストな録音や音声入力環境を構築する方法を徹底解説
- 公開日:2018/06/15
- 更新日:2018/10/19
- 投稿者:n bit
私はMacBook Proで音声入力や音声の録音を頻繁に利用します。Macで音声入力による自動テキスト変換や音声収録の環境をしっかりと整えるのは骨が折れます。今回は私が実体験の中でいろいろ試行錯誤を繰り返した結果たどり着いたベストな環境と、価格別のお勧めの環境などを紹介します。
この記事は約 分で読めます。(文字)
Macの標準の音声入力の精度を高めるための設定変更
私はキーボードのタイピングがとても遅いためブログの原稿などを打ち込みしていると時間がかかってしまいます。そこで普段から出来る限り音声入力をメインに入力するようにしていますが、誤字脱字や変換の間違い等がたくさんあると気が滅入ってしまいます。むしろ修正作業に追われて結果的にキーボードでタイピングしたほうが早かったなんて結果になると目も当てれませんよね。
そこでMac自体の設定と音声入力機器の環境を1から見直したことで音声入力の変換精度などが劇的に向上しました。もちろん音声の録音環境もとても良くなり、Skype等での会議や映像配信用の録音にもしっかりと役立っています。
まずはMacの音声入力の設定の見直しから始めます。MacOSには標準で音声入力が搭載されていますが設定によっては音声入力の精度がかなり変わってきます。実験結果も踏まえて入力精度がより高くなる設定方法を解説します。
こちらは新にかかるコストもなく簡単にできますので現状の自分の音声入力の設定がどのようになっているのか確認しておきましょう。
「拡張音声入力を使用」を使用しない
MacOSの音声入力に関する設定は
- システム環境設定 > キーボード > 音声入力タブ
の中にあります。音声入力を使用するかどうかの入り切りスイッチの下に「拡張音声入力を使用」と言うチェック項目があります。こちらのチェックを入れることで少し便利な音声入力の利用方法ができるのですが、代わりに音声入力の精度が落ちます。
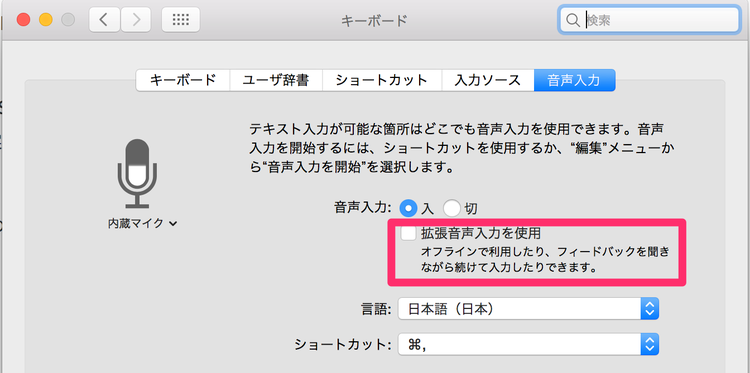
音声入力の精度を重視する場合は「拡張音声入力を使用」のチェックを外しておきましょう。
実際に音声入力をしてこのチェックを入れた時と外したときの入力精度のテストを行ってみます。入力テストに使う1文は何でも良かったのですが、今回は、森鴎外の『知恵袋心頭語』内の1文を使ってテストを行ってみました。実際に私が読み上げて入力した文章は下記の1文です。
- 『人に言うべき事は、最後まできちんと言うがよい。全部は言いたくないことだったら、むしろ初めから黙っていよ。』
「拡張音声入力を使用」のチェックを入り切りして読み上げたときのテスト結果は下記のようになりました。
「拡張音声入力を使用」のチェックを外したとき
- 人に言うべき事は、最後まできちんと言うが良い。全部は言いたくないことだったら、むしろ初めから黙っていいよ。
「拡張音声入力を使用」のチェックを入れたとき
- 人に言うべき事は、最後まできちんと理由が良い。全部は言いたくないことだったら、むしろ初めからたまっていい。
テスト結果を比較してみると「拡張音声入力を使用」のチェックを外しておいたときの方がだいぶ認識精度が高いことがわかります。認識間違いがあった場所には黄色の印を入れていますが、チェックを外した時は1カ所しかないのに対しチェックを入れて読み上げた時は3箇所あります。
「拡張音声入力を使用」のチェックを外したときに起こるデメリット
私としては音声入力の精度を超えるデメリットとは考えていませんが、いくつか拡張音声入力を使用しないことで起こるデメリットがあります。
1:インターネットに接続された環境下でないと使用することができない
拡張音声入力を使用しない場合、アップルのサーバーにこちらの音声データを送り変換文章を返してきます。そのためアップルのサーバー側で発話意図などを汲み取り文章構成を直してくれるため音声入力の精度が高まるのですが、代わりに必ずインターネットの環境が必要となります。ブログの記事などを書いている場合は基本的にインターネットの環境があると思いますので大きな問題にはならないと思います。
2:1回の音声入力時間が40秒以内に限られる
アップルのサーバーにデータを送る兼ね合いもあるのか、1回に音声入力できる時間が40秒間に限られています。音声入力モードを開始してから40秒以内に入力する文章を発話しなければいけません。しかし多くの場合1文の長さは40秒以内ですのでそんなに不便を感じる事はありません。
3:入力した音声の変換スピードが遅くなる
こちらもサーバーにデータを送る兼ね合いと思いますが入力してから変換されるまでに少しタイムラグがあります。一呼吸遅れるようなイメージです。
4:音声入力モード中キーボードを使用することができない
音声入力中にキーボードを使用すると音声入力モードが自動的に解除されてしまいます。そのため入力間違い等があった場合は1文を最後まで音声入力で変換仕切ってからその後修正する必要があります。私個人的にはこのデメリットが1番大きかったのですが使っているうちにだんだん慣れてきましたので最終的には音声入力の精度を重視して「拡張音声入力を使用」のチェックを外しています。
Macの音声入力の精度を高めるための機器の環境構築
先ほど説明した設定の変更だけでもかなり入力精度を向上させることができます。しかし、さらなる誤字や脱字、変換の間違いなどを減らすためには外部機器などを使って入力音声自体の品質を向上させていく必要があります。またMacで高品質な録音環境を整えるためにも外部機器は必須となります。
ここからは今現在私が音声入力や音声録音に使っている環境と、その他のおすすめ環境を構成する機器や、その特徴、選択基準などを紹介します。
環境構築にかかる予算とその傾向
品質も重要ですがやっぱり最初に気になるのは環境構築を行うのに必要となる金額ですよね。今回は構築総予算を4,000円〜60,000円程度で選別しました。上下で大分幅がありますが、やはり値段でそれなりには差が出てきます。
最終は目的と予算、そして妥協点で相談すると良いと思います。出来る限り高音質な音声で録音したいと言った場合には値段がどんどん高くなる傾向です。音声入力が主たる目的であれば下のほうのおすすめセットでも大丈夫でしょう。このページの最後に予算別でお勧め環境を紹介しています。
私が現在構築している環境はこのページで紹介している中でも1番上位のもので、かかったコストとしては決して安くはありません。しかし、しっかりとした品質を担保しながら、汎用性が高く利用用途も広く使えるため個人的にはすごく気にいっています。
マイクの選択基準
音声入力の精度を高めるには入力される音声をクリアにする必要があります。変換に使われるそもそもの音質が良くなければ意味がありませんからね。入力音声をよりクリアにしていくためにはマイクの性能が大きく変わってきます。
予算が許されるのであれば鋭指向性マイクのコンデンサーマイクと呼ばれるタイプのマイクを購入することお勧めします。これだけでかなり入力音声をクリアにすることができ、変換の精度を圧倒的に高めることができます。
マイクの指向性
マイクの選択基準として最初に重要となるのは「指向性」です。
人間の耳は自分が聞こうとすることだけに集中して聞き取ることができます。雑音の中でも隣の人と会話を続けることができますよね。しかしマイクにはどれを聞き取るべき音声か判断する能力はありませんのですべての音を均等に録音しようとします。これでは不要なノイズや環境音等も一緒に収録してしまうため非常に聞き取りにくくなってしまうのです。
この人間の耳が持っている拾いたい音だけを選択する機能の代わりとなるのが「指向性」だと考えてください。マイクで拾いたい音がある方向や範囲を限定することで機能します。つまり、指向性とはマイクがどの方向のどの範囲から音を拾うかを決めるもので主に2種類あります。1つ目は「 無指向性」、もう一つは「単一指向性」です。
録音する入力音声の品質を高音質にしたい、音声入力の精度をしっかりと高めたいのであればオススメは「単一指向性」です。
無指向性マイク
無指向性マイクはあらゆる方向から音を拾います。マイクに対して約360度音を拾うため音声だけではなく、環境音や複数人の声を同時に録音したい場合等に有効です。
しかし音声入力や音声録音と言う条件に絞って考えるのであれば360度から音を拾い環境音まで拾うのはあまり好ましくありません。環境音は音声入力や音声収録にとってノイズにしかならないからです。
単一指向性マイク
単一指向マイクはマイク正面の音だけを拾います。マイクのメーカーによってマイクに対してどれぐらいの範囲(どれぐらいの角度)までの音を拾うかは変わってきますが比較的狭い角度(範囲)から音を拾うようになります。そのため狭い範囲の音を収録する場合や、ある特定の人物の音声のみ拾いたい場合等に有効です。
つまり、1人の人物がコンピュータに対して音声入力を行うと言う条件に絞って考えるのであればとても適した特徴を持つマイクと言えます。
単一指向性マイクの中でも細かくいくつかに分かれていますが、その中でもガンマイクや鋭指向性、または超指向性と呼ばれているマイクがあります。名前から何となく予想できるとは思いますが、単一指向性の中でもより狭い角度、より狭い範囲から音を拾うタイプのマイクです。入力のための声だけを拾いたいと言った場合には1番適したマイクといえます。
映画やドラマの撮影現場でも役者のセリフだけを収録するためによく利用されているマイクです。
音声入力時における鋭指向性マイクのデメリット
メリットばかりのマイクのようにも感じますがいくつかデメリットもありますので注意しておきましょう。
鋭指向性マイクは鋭くマイク全面の音を拾ってくれる代わりにマイク前面から外れた音はほとんど拾ってくれません。そのため音声入力を行うときには口の方向が必ずマイク前面と揃っている必要があります。顔の向きが頻繁に変わるような場合にはうまく声を拾ってくれなくなるので注意しておきましょう。
私の場合はMacBookに対して入力作業を行っていますので通常の鋭指向性マイクで問題はありませんでした。もし何かしら理由があり顔の角度が頻繁に変わりマイクの前面に対して口を向け続けることができない場合がある方は、この後に紹介するヘッドセットタイプの単一指向性マイクを利用することで解決できます。
マイクの端子
外部マイクの接続端子には普段よく見かけるジャックタイプと、プロの方々が業務などで利用している「XLRタイプ」呼ばれるものがあります。オススメは「XLRタイプ」です。
XLRタイプのものは差込口や線自体がしっかりとしておりノイズも乗りにくくなっています。特にこのマイクの入力端子に関しては音声録音時に大きな効果を発揮します。今まで音声などを録音したときに、音声に「サー」と言う砂嵐のような音が小さく入っていたことがありませんか。その音がなかなか解消できない場合はこのXLR端子の線に変更すると大抵の場合解消されます。
端子の形状や線を変更できない場合は線の取り回しを見直してみましょう。アダプターなどの電源の近くに線を這わしている場合は距離を離してあげることで解消されることがあります。HDDやファンなどの電磁力で稼働するような機器の近くも同じような現象が発生することがありますので距離をおくようにしましょう。ただ、ジャックタイプで線の細いものは「サー」と言う砂嵐音が出たときに解消するのは非常に苦労します。
また、ジャックタイプはコードは差込口の付け根などの強度が弱く、しばらく使っていると角度が少し変わるだけでもノイズが乗ったりすることがあります。よくイヤホンなどを使っていると付け根部分などに手が当たった時「ザザザ」や「バリバリ」といった音が入ることがありませんか。あれは付け根部分などが弱くなって接触不良を起こしているため起こります。
このような無駄なトラブルを長く防止するためにも「XLRタイプ」を選択した方が良いでしょう。XLRタイプの物の方が高音質にするための機器の選択肢の幅も広がります。
お勧めのマイクリスト
鋭指向性マイクでXLRタイプの物からいくつかオススメのマイクを紹介します。
SONY ECM–673
こちらは現在私が自分の環境で利用している鋭指向性のガンマイクです。プロも現場で利用しているようなマイクですので当然指向性も音質も十分な能力を持っています。不要なノイズや低音域をカットするローカットスイッチも付いているので環境音に混じっているノイズ等にも対策しやすいです。
SONY ECM-VG1
ECM–673よりは性能面で若干劣りますが私たちが利用する分には全く問題がないでしょう。実は私購入する時これがあることを知りませんでした。先に気がついていればこちらを購入したと思います。
SONY ECM-XM1
ガンマイクの中では10,000円台前半と割と安い金額で購入することができます。
ヘッドセットタイプの単一指向性マイク:WH20XLR
こちらは単一指向性のデメリットをカバーできるヘッドセットタイプのマイクになります。常に口とマイクの角度を合わせることができますので下に俯きながら音声入力を行ったりしても問題なく認識してくれます。
こちらはコンデンサーマイクではなくダイナミックマイクになりますのでこの後に説明するマイク用の電源などは必要ありません。一般的にコンデンサーマイクの方が音質は良いのですがこちらのマイクはダイナミックマイクでも十分な音質を発揮しています。
マイクの角度をしっかりと口だけに固定できるため周りが結構騒がしくてもしっかりと入力ができます。近くで掃除機等が動いていても入力できる位です。部屋のエアコンや扇風機などが回っている時でも風の影響を受けにくいので使い勝手が良いです。
割と激しい動きにも対応できるようきっちりとホールドされるように作られています
ただ、私個人的にはヘッドセットタイプは耳の周りが痛くなったり頭痛の元になったりするのであまり好きではありません。こちらのマイクも持っていますが私は耳の上がよく痛くなるので長時間は利用しないようにしています。
SHURE WH20XLR ダイナミックマイク
インタビュー用無指向性マイク:SM63L
こちらのマイクは無指向性でインタビュー用に適した作りになっていて、ヘッドセットタイプの単一指向性マイク「WH20XLR」と同じくダイナミックマイクになります。
無指向性になりますがインタビューなどで利用する場合は口元にマイクを近づけて利用しますので大きな問題はありません。インタビュー用ですので、インタビューされる方の呼吸音等から発生するノイズをカットすることができますので同じ音声録音でもインタビューがメインになる方はこちらのマイクの方がおすすめです。
Shure SM63Lはテレビ局が野外取材でのインタビュー収録などにも利用しているような機器ですので安心して利用できます。
自宅でコンピューターなどの入力に利用する場合はマイクとの距離も取りますのでガンマイク(ECM–673)の方がお勧めです。
Shure SM63L インタビュー・マイクロホンのスタンダード ダイナミックマイク
MacBook AirやMacBook Proに外部マイクを装着するときの問題点
最近のMacBook AirやMacBook Proに外部マイクを装着しようとすると意外と苦労します。もともとノートパソコンには内蔵マイクが搭載されているためそちらのマイクを使用することが前提となっておりLINE入力の端子が付いていないのです。これがなかなか厄介な問題です。
意外と気にしていなければ気づかなかったかもしれませんがMacBookの横を確認すると最近の機種(6年以内位の機種)であればイヤホンジャックしかないはずです。そのためMacBookに外部マイクを接続するためにはオーディオの入力をUSBに変換して入力してくれる機器が必要となります。
このUSBへの変換機器の性能も当然音声品質には大きく関わってきますのでそれなりの機器を選ぶことをお勧めします。コストを抑えたいのであればかなり安く抑えることができる機器もありますがこの次に説明するマイクの電源との兼ね合いもありますのでそこも加味して選択していきましょう。
マイクの電源(ファントム電源)
マイクの電源と言われてもあまりぴんとこないかもしれませんがマイクの機構には外部電源を必要とするタイプのマイクがあります。このマイク用の外部電源のことを「ファントム電源」と呼びます。
マイクの機構には主に2種類あり、1つは「ダイナミックマイク」ともう一つは「コンデンサーマイク」です。ダイナミックマイクは電源を必要としない代わりに音質が少し落ちます。その逆でコンデンサーマイクと呼ばれるものはファントム電源を必要としますがその代わりに音質は良い傾向にあります。
私は、少しでも音質を重視したかったためコンデンサーマイクを選択しています。そのためマイクの電源を必要とします。
お勧めのコンデンサーマイク用電源リスト
「48Vファントム電源供給器 Phantom II Pro」は私が実際に所有しているものです。9ボルトの電池で約10時間ほど持ち別売りにはなりますがコンセントからアダプターで常時電源を取得することも可能です。
2系統のLINEに対応していますので対話形式の収録などにも使うことができます。
各電源には対応しているボルト数が決まっていますので購入するマイクが必要とするボルト数に対応しているかどうかを確認しておきましょう。ECM–673は48Vに対応しています。
ART 48Vファントム電源供給器 Phantom II Pro 【国内正規輸入品】
ファントム電源も備えた高性能ICレコーダー「H4n Pro」
コンデンサーマイクに必要となるファントム電源は「Phantom II Pro」の様に電源単体で用意することもできるのですが、先ほど説明したUSBの変換機器で、かつコンデンサーマイク用の電源も兼ね備えた「H4n Pro」という機器があります。しかも、「H4n Pro」はそれ単体で高性能なICレコーダーにもなります。
わたし的にはこのページで紹介する中でも1番お勧めの機材です。もし予算が許されるのであれば1番にこちらを買うことを検討するのが良いかと思います。
H4n Proの特徴
それなりの値段はしますが、これ1つで
- 高性能のICレコーダー
- コンデンサーマイク用の電源
- MacBook ProやMacBook AirへのUSBオーディオ・インターフェース(音声入力端子USB変換)
- 外部マイク
と、これだけの機能を満たすことができます。予算は抑え目で、しかし品質にはあまり妥協したくない方はこれ1つ買うだけでも良いでしょう。
最初にこの機器を買っておくことでクリアしたい機能をそれなりの品質で満たすことができ、後々予算ができたときには残りの機器を買い足して拡張していくこともできます。
H4n Proの特徴やスペックの紹介
H4n Proは基本的な機能がとても優れています。まずはこちらの動画をご覧ください。約2分ぐらいの動画ですがH4n Proの特徴がうまくまとまっていてとてもわかりやすいです。
音声は英語ですが日本語の字幕が付いていますのでご安心ください。
映像内容の要点をわかりやすくまとめると
- 「耐音圧140 dB SPL」は、大音量時などの音割れに強い
- スタジオ収録で使われるようなエフェクトを標準で内蔵
- コンピュータに接続してオーディオの入力機器として使用できる
- インタビュー収録などにも使える2系統の外部マイク入力
- 機器間の接続がしっかりとするXLRタイプ(コンポジット)端子に対応
- 1台で幅広い用途に対応できる
それ以外にも、
- 自然で立体的なステレオサウンドを収録できるステレオマイク搭載
- 指向性の範囲を90度(標準)と120度(広角)に調整できる
- ステレオミニジャック出力で収録時のヘッドフォンモニタリングも可能
- 高品質のWAV形式で内蔵メディアに保存することもできる
- 保存ファイルはUSBポートから直接データの転送も可能
あげ出すとキリがない位ありますが、これだけ聞いただけでも充分すぎる機能を備えていることがわかると思います。
本体サイズはICレコーダーにすると多少大きめですが、重さは294gで持ち運びに困ると言う程ではありません。
本体は単3アルカリ電池2本で、通常約6時間稼働しますが長時間利用する場合は別売の電源アダプターを購入しておいた方が良いです。音声入力のようにコンピューターに接続したままで利用する場合はUSBから電源が供給されますので電源アダプタは必要ありません。
電源アダプター「AD–14A/D」
H4n Pro
その他アクセサリー
H4n Proには電源アダプタ以外にも純正のアクセサリーが用意されています。電源アダプターも含まれたアクセサリーセットがありますのでその他のアクセサリーを検討している方はこちらのアクセサリーセットを購入する方がお得です。
本体との同時購入であればすべて含まれたセットもありますので、少し割安に購入することができます。
補機類の紹介
ここまでで主要な機器の紹介は終わりです。しかしこれだけでは不便な部分もありますのでもう少し便利にするための補機類をいくつか紹介しておきます。こちらで紹介する機器は後々徐々に買い足していくのでも大丈夫です。
XLR端子ロングケーブル
ECM–673であれば標準セットの中に50cmのケーブルが1本含まれています。テーブル上の取り回しにもよりますがマイクスタンドの高さも加味しながら少しゆとりがあるケーブルがある方が良い場合があります。
私は卓上で100センチの長さのケーブルを利用しています。
ClassicPro マイク・オーディオケーブル 1m(XLRオス、メス)【PAPILIO検査・専用梱包商品】
下記のブランドのケーブルは値段の割に作りがしっかりしていてコストパフォーマンスの良い製品です。
卓上マイクスタンド用 円形ベース
ガンマイク等の鋭指向性マイクは口元に角度を合わせる必要があります。また、机の上などに直接マイクを置いてしまうと様々なノイズを拾ってしまいますので必ず卓上のマイクスタンドを用意しましょう。
卓上マイクスタンドのベースを選択する時のポイントは2つです。1つは「重さ」、もう一つは「すべらない」です。
この選択ポイントは単純ですね。マイクスタンドの上にはそれなりに重量のあるマイクが載ります。台座に重さがないと不安定になりますのでしっかりと重量があるものを選びましょう。
また台座の下には滑り防止のためのゴム等が付いています。外部マイクなどをコンピューターに接続するときは配線がどうしても増えてしまいますので引っ掛けてマイクが落下してしまったといったような事故が少しでも起こらないように台座自体が滑りにくいものを選択しておいた方が良いです。
マイクスタンドに関しては「K&M(コーニッグ・アンド・マイヤー)」の製品を選択しておけばほぼ失敗はありません。1949年から続くドイツのスタンドメーカーで、マイクスタンド以外にも様々なスタンドを手がけておりスタジオなどでも使われている音楽業界ではスタンダードとなるスタンドメーカーです。
【国内正規品】 K&M 卓上マイクスタンド用 円形ベース 232/2
お勧めの卓上マイクスタンド用ベースはこちらです。ベースの直径は13cmとわりと小ぶりですが重量は1.05kgとしっかりとした重さがあり重めのマイクを装着しても安定します。
グースネック
グースネックはマイクスタンドの台座につける可動式の支柱です。MacBook Pro 15インチモデルのディスプレイの高さを若干超える位のところにマイクが設置されますので画面の邪魔にもならず、また口との角度もちょうどいい位の高さになるので20cmのモデルがお勧めです。
【国内正規品】 K&M グースネック 長さ20cm 直径11mm 3/8 AKG規格対応 ブラック
こちらがグースネック20cmのモデルです。メーカーは安心のK&Mです。フレキシブルに調整することができカチッと止まります。
【国内正規品】 K&M グースネック 長さ30cm 定番モデル 3/8 AKG規格対応 ブラック
K&Mでは、グースネック30cmと、40cmのモデルも用意されています。自分の環境に応じて調整してください。
【国内正規品】 K&M グースネック 長さ40cm 直径11mm 3/8 AKG規格対応 ブラック
マイクホルダー
マイクをマイクスタンド上に固定するためにマイクホルダーが必要となります。マイクフォルダを選ぶときのポイントはマイクをしっかりと固定できること。そして、角度を決めたらその位置でビシッと止まることです。
下記のブランドのマイクホルダーはECM–673に対応し、作りもしっかりしているのでマイクが抜け落ちたり、知らない間にマイクの頭が垂れていたりと言う事はありませんでした。
【国内正規品】 K&M マイクホルダー 小型・筒型マイク用 対応径23mm 5/8インチ 3/8インチ
iBUFFALO USBオーディオ変換ケーブル
H4n Proは本当にオススメですが、どうしても予算的にちょっとと言う方は格安のこのようなUSBオーディオ変換の機器もあります。実際に使った感じですがやはり取り回し等によってはノイズが入ることもあります。それでも比較的少なかった印象です。音声入力をメインに考えて利用するのであれば機能すると思います。
しかしMacBook Proで音声を録音することをメインに考えているのであればあまりお勧めしにくい製品です。
価格別お勧め構成
ここからは価格帯別にこれまで紹介した機材のセット構成を紹介していきます。
最安セット:4,000円前後
私はこちらを実際に利用したことがないのですがソニーが出している製品で必要なものが一通り最初から全て揃っている「SONY エレクトレットコンデンサーマイクロホン PCV80U ECM-PCV80U 」があります。
セット内容は
- 単一指向性マイク(XLRタイプ端子)
- USBオーディオ・インターフェース(音声入力端子USB変換)
- マイクホルダー
- テーブルスタンド
- 専用USBケーブル
Windows、Macintosh両方で使用可能となっています。
アマゾンのレビューを見る限りはそんなに悪くはなさそうですが、まぁ価格なりといったところもありそうです。とにかく安く、まずは環境だけでも用意したいと言う場合の方向きのセットといえます。
拡張用セット:25,000円前後
こちらのセットは「H4n Pro」のみを購入するやり方です。このH4n Proには標準マイクが搭載されています。標準マイクはガンマイクに比べると音を拾う範囲が広いのでマイクスタンドまで用意しなくても何か適当な台の上に乗せて収録用マイクとして十分利用することができます。そのためこれ1台あればとりあえずの音声入力環境を整えることができます。しかもそれなりの音質で収録できます。
この後のセットを見ていただければ分かりますがセットの中心となるのはH4n Proです。そのため後々予算ができればその他の機器を買い出してよりグレードアップした拡張も行うことができます。
- マイク:H4n Pro
- 音声入力端子USB変換:H4n Pro
- マイクホルダー&テーブルスタンド:不要
予算を出来る限り抑えつつ、しかしそれなりの環境が手に入れたいと言う方にとっては1番オススメかと思います。
拡張用基本セット:40,000円前後
こちらは「H4n Pro」を中心に1番下のモデルのガンマイクと、それをセットするための卓上テーブルスタンドをセットにしたものです。しっかりとした収録を行いながらも若干コストを抑えることもできます。
- マイク:ECM-XM1
- 音声入力端子USB変換:H4n Pro
- マイクホルダー&テーブルスタンド:K&M(円形ベース、グースネック、マイクホルダー)
本格セット:60,000円前後
こちらは現在私が利用している環境です。「H4n Pro」と「ECM-673」のガンマイク、K&Mの卓上テーブルスタンドで構成しています。ほとんどの用途に関してはこの構成でクリアできます。
- マイク:ECM-673
- 音声入力端子USB変換:H4n Pro
- マイクホルダー&テーブルスタンド:K&M(円形ベース、グースネック、マイクホルダー)
今日のdot
最後に今現在の私の環境でどれぐらいの音声入力の認識精度があるかテストしてみました。著作権フリーの文章を探すのに苦労しましたが今回は青空文庫の一説を読ませていただきました。
- 出典:江戸川乱歩 魔法人形
江戸川乱歩 「魔法人形」の最初の一説を音声入力で入力しています。
入力元
小学校六年生の宮本ミドリちゃんと、五年生の甲野ルミちゃんとが、学校の帰りに手をひきあって、赤坂見附の近くの公園にはいっていきました。その公園は、学校とふたりの家とのまん中ほどにある、千平方メートルぐらいの小さな公園で、みどりの林にかこまれ、三分の二は芝生、三分の一は砂場になっていて、砂場のほうには、ぶらんこやすべり台、芝生のまわりには、屋根のあるやすみ場所や、ベンチなどがあります。
下記の文章は入力したままで何の修正も行っていない状態です。もしよろしかったら今のご自分の環境と認識精度の比較をされてみてはいかがでしょうか。現状の認識精度は私の入力した文章と比べて差があるようでしたら今回私が説明した環境を検討してみると良いでしょう。
入力結果
小学校6年生の宮本みどりちゃんと、5年生の後のるみちゃんとは、学校の帰りに手を引きあって、赤坂見附の近くの公園に入っていきました。その公園は、学校と2人の家頭の真ん中ほどにある、1,000平方メートル位の小さな公園で、緑の林に囲まれ、3分のには芝生、3分の1は砂場に乗っていて、砂場の方には、ブランコや滑り台、芝生の周りには、屋根のある休み場所や、ベンチなどがあります。




















