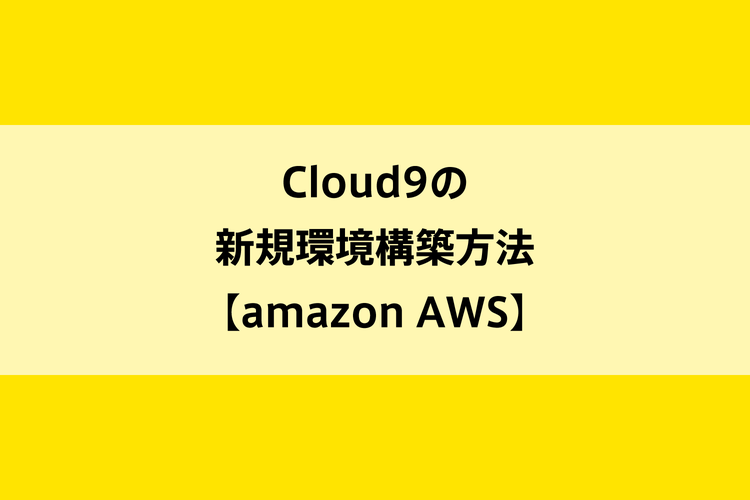
Cloud9の新規環境構築方法【amazon AWS】
- 公開日:2018/07/30
- 更新日:2018/10/19
- 投稿者:n bit
amazon AWSのCloud9で利用する新規環境の構築方法を解説します。Cloud9の開発環境は利用する言語やパッケージなどに合わせて環境を複数用意することもできますが、今回はまず1つの環境を作る方法説明していきます。
この記事は約 分で読めます。(文字)
Cloud9の新規環境構築手順
クラウド内の新規環境を構築します。まずは新規の環境作るサーバの保管場所(リージョン)を選択します。右上に『オハイオ』と表示されているところをクリックしてください。
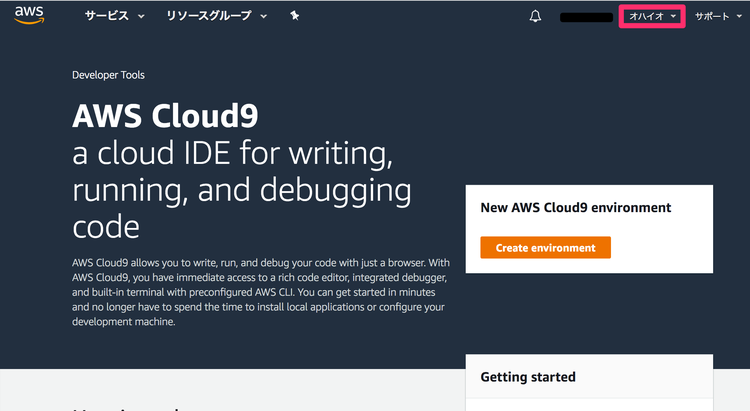
選択できるリージョンの一覧が表示されます。薄く表示されているリージョンに関してはCloud9で選択することができません。東京リージョンがありませんので好きなリージョンを選んでも特に問題はありません。
後々Cloud9からどこかの外部サーバに対して接続を行うコードを記述する場合は、その接続先のサーバが設置されている地域に近いリージョンを選ぶほど動作処理が若干速くなる傾向があります。
例えば、BitMEX用のbotを開発する場合は『EU(アイルランド)』を選択しておきましょう。
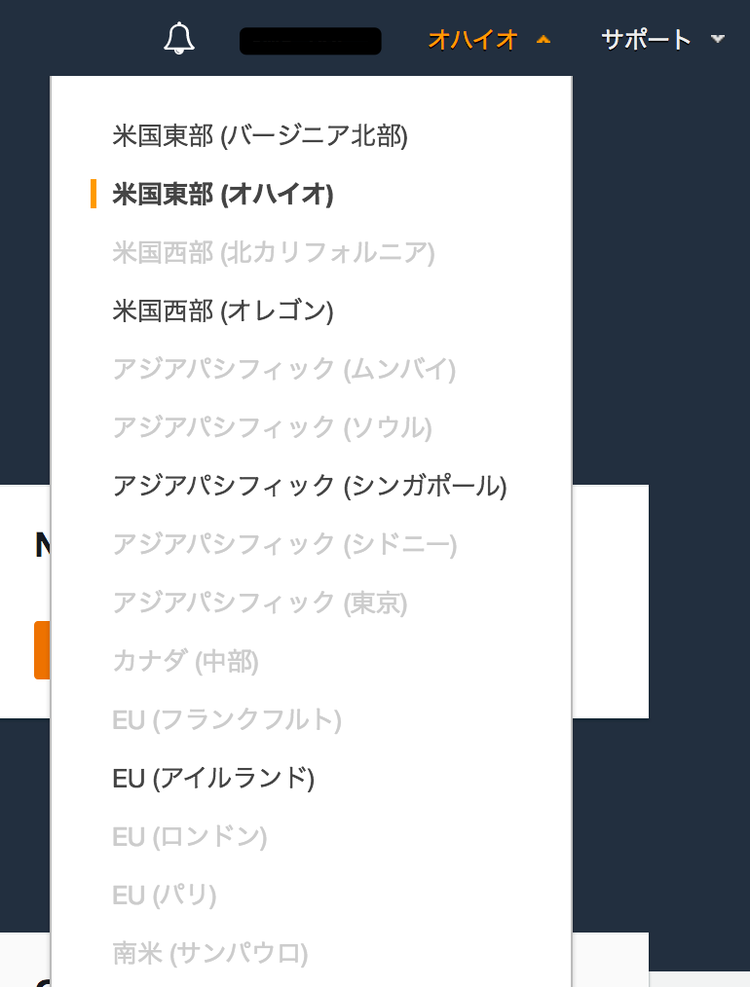
リージョン設定が完了しましたらCloud9ホーム画面から『Create environment』ボタンをクリックしてください。
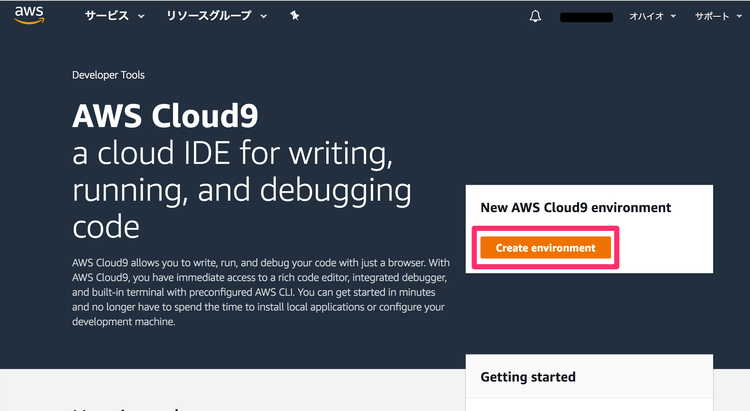
新しい環境の名前と補足説明を入力するウインドウが表示されます。補足説明は必要なければ特に入力する必要はありません。ネームに関しては任意で自分のわかりやすい環境名をつけましょう。
必要項目の入力が完了しましたら『Next step』ボタンをクリックしてください。
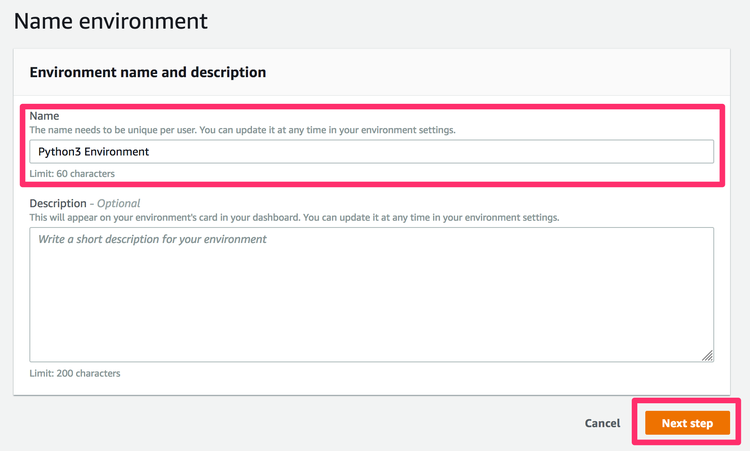
Cloud9で利用するサーバのスペックを選択します。ただし、下記の設定以外のものを選択した場合、AWS12ヶ月無料プランの対象外になります。12カ月間は無料で利用したい場合、下記の設定にあわせておくのが良いでしょう。
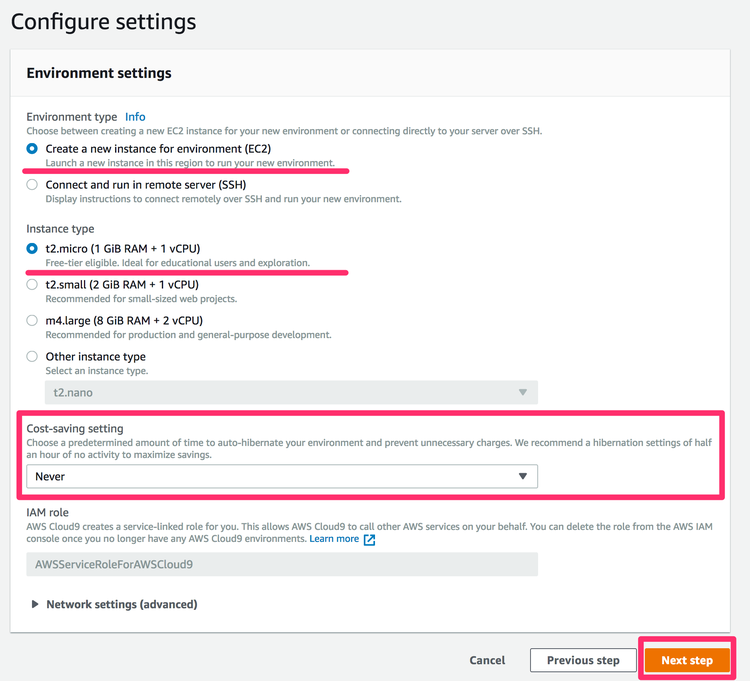
『Cost-saving setting』の項目はCloud9を連続で起動する時間の制限設定です。24時間稼働させるようなプログラムの場合、『Never』を選択しておかないと長時間稼働するプログラムの場合は対応できません。
12カ月間無料プランでは先程の選択で『EC2 t2.micro』を選択している場合、750時間の無料利用枠があります。24時間×31日で744時間ですので、24時間毎日フルで利用しても料金が発生する事はありません。
アマゾンAWSの12カ月間無料プランの詳細につきましては下記のページをご参照ください。
Note
Elastic Compute Cloud (EC2)の無料利用枠
Amazon EC2 Linux t2.micro インスタンス使用 (1 GiB メモリ、32 ビットと 64 ビットのプラットフォームをサポート) 750 時間 – 毎月継続的に実行するのに十分な時間*
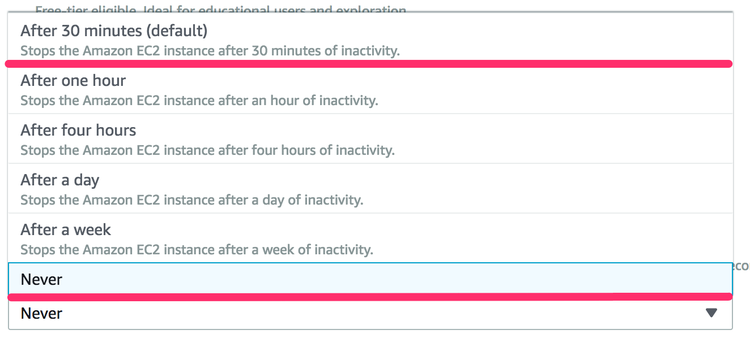
『Next step』ボタンをクリックすると設定内容の確認ページが表示されます。赤線の部分が下記の設定になっているかを確認して問題がなければ『Create environment』ボタンをしてください。
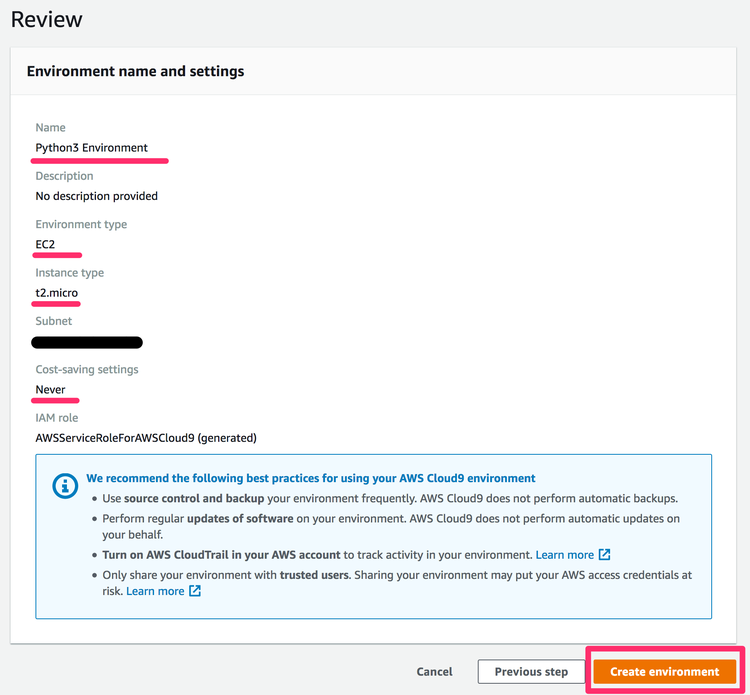
下記の画面が表示されれば無事にCloud7の新規環境が構築できています。
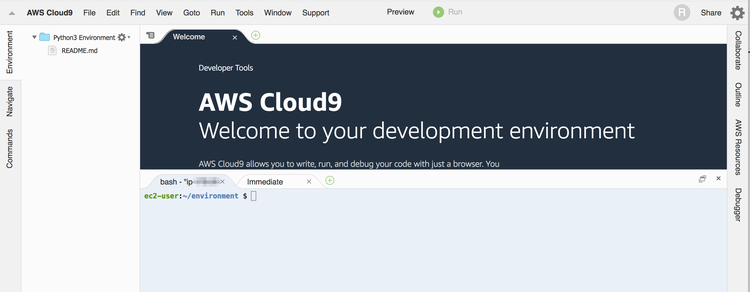
今日のdot
このままCloud9の利用を開始することもできますが後々のトラブルに繋がらない様に必要な初期設定を済ませておきましょう。
次は、タイムゾーンの変更作業です。タイムゾーンは時間に関係するプログラムを組んだときにエラーの元となりますので必ず変更しておきましょう。
Cloud9のタイムゾーン変更方法は下記のページをご参照ください。

Cloud9のタイムゾーンをUTC(国際標準時)からJST(日本標準時)へ変更
Cloud9のデフォルトのタイムゾーン設定はUTC(国際標準時)になっています。国内サービスをサーバーで利用する場合はJST(日本標準時)での利用が一般的ですので変更しておきましょう。UTC(国際標準時)からJST(日本標準時)へ変更する方法を解説します。
【フリーランス向けの完全無料Pythonプログラミング講座】
dot blogではこの記事以外にも完全無料でフリーランス向けのPythonプログラミング講座を公開中です。フリーランスとして活躍し稼ぐための強力な武器となりますよ。

Python入門講座【無料のプログラミング学習講座】
最近特に注目度が高くなってきているプログラミング言語Python。転職、フリーランス、独立・起業を検討中、日々の業務が忙しい社会人等は今こそ身に付けておきたいスキルの1つ。初心者向けにやさしいプログラミング学習内容のPython入門講座を無料で公開。


