
Macのスクリーンショット名設定を変更してブログの投稿作業を加速
- 公開日:2018/10/02
- 更新日:2018/10/19
- 投稿者:n bit
標準のスクリーンショット名称は投稿に向いていないので事前にスクリーンショットの名称設定を変更しておく設定方法を解説。ブログの投稿作業には欠かせないスクリーンショット。名称の変更作業を省いて投稿作業を加速させます。
この記事は約 分で読めます。(文字)
標準のスクリーンショットファイル名称はブログの投稿に向いていない
ブログの投稿作業には欠かせない画面画像をキャプチャーするスクリーンショット。
スクリーンショットのファイル名には日本語やピリオドが含まれていてブログ等への投稿に向いていないため、アップロードする前にスクリーンキャプチャーしたファイル名称を変更する必要があります。
名称の変更作業はキャプチャー枚数が増えてくると非常に作業時間をロスしますので事前にスクリーンショット時の名称設定をそのままブログの投稿等に利用できる名称へ変更しておく方法を解説します。
標準のファイル名称の問題点
標準設定のスクリーンショットのファイル名称は下記のようになっています。
- スクリーンショット 2018–10–01 9.58.29.png
このファイル名称がブログの投稿に向いていない理由は以下の3点です。
- 「スクリーンショット」の日本語名が含まれている
- スクリーンショット、日付、時刻の間に「半角のスペース」が入っている
- 時刻の表記の間に「.」が入っている
これら3つの問題点を解消する設定変更方法を解説していきましょう。
MacOSのスクリーンショットファイル名称設定 変更方法
スクリーンショットのファイル名称の変更にはターミナルを使ったコマンド操作が必要となります。
ターミナルを使ったコマンド操作に慣れていない方は少し難しく感じるかもしれませんが実際にやってみるとすぐに終わる簡単な操作ですので手順通りに進めていきましょう。
SIPの解除
最初にスクリーンショットのファイル名称ルールを設定している設定ファイルを変更できるようにSIPを解除します。
Note
SIP(System Integrity Protected)とは
SIPとはSystem Integrity Protectedの頭文字をとったもので、/bin、/sbin、/usr、/systemなどのディレクトリ内の操作は管理者権限でも変更作業が行えないようになっている設定のことです。
SIPの解除コマンドを入力するにはリカバリーモードのターミナルが必要となります。手順に従ってリカバリーモードのターミナルを起動しコマンドを入力してください。
Macを終了する
一度現在起動中のMacを終了します。
リカバリーモードを起動
「command + R」を押しながらMacを起動しリカバリーモードを立ち上げます。
ターミナルを起動
リカバリーモードが立ち上がりましたら上部メニュー「ユーティリティ」の中から「ターミナル」を選択してください。
SIP解除コマンド入力
下記のコマンドを入力してSIPを解除してください。
sh–3.2# csrutil disable
下記画像のように解除成功のメッセージが表示されていましたらターミナルを終了してMacを再起動します。
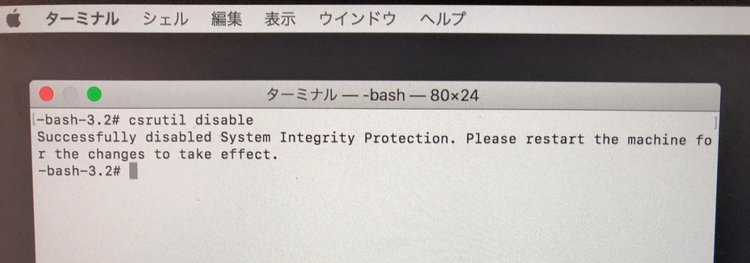
スクリーンショットファイル名称ルールの変更
これでSIPは解除できましたのでスクリーンショットファイル名のルールを設定している設定ファイルを修正できるようになりました。ここからは実際にファイル名称のルールを変更していきます。
プリフィックス「スクリーンショット」を「sc」に変更
プリフィックスに設定されている「スクリーンショット」の日本語名を半角英字の「sc」に変更します。半角英字であれば任意で設定できますので自由に決定してください。
プリフィックスの変更にはターミナルから下記のコマンドを入力します。
ターミナルは
- Launchpad > その他 > ターミナル
から起動できます。
「sc」以外に設定したい場合は最後の「"」に挟まれている「sc」の部分を書き換えてください。
$ defaults write com.apple.screencapture name "sc"
正しく変更できているか一度スクリーンショットを撮ってみましょう。正しく変更が反映されていれば以下のように「スクリーンショット」が「sc」に変更されていることを確認できます。

半角スペースを「_」、日付・時刻の「-」と「.」削除
残り2つの問題、ファイル名間の半角スペースと時刻に入っている「.」は同じ設定ファイルに記述されているため同時に修正していきます。あわせて日付の間に入っている「-」も削除します。
ターミナルに下記コマンドを入力してルート権限(管理者権限)に変更します。
$ sudo su
- ※ パスワードの入力を求められますのでアカウントのパスワードを入力
スクリーンショットのファイル名称設定ルールは下記のファイルに記述されています。
- /System/Library/CoreServices/SystemUIServer.app/Contents/Resources/Japanese.lproj/ScreenCapture.strings
ターミナルに下記コマンド入力して設定ファイルがあるディレクトリに移動してください。
sh–3.2# cd /System/Library/CoreServices/SystemUIServer.app/Contents/Resources/Japanese.lproj/
移動先のディレクトリ内に設定ファイルがあるか確認します。
sh–3.2# ls -la
「ScreenCapture.strings」ファイルが置かれていることを確認できましたら設定内容を修正していきます。
「ScreenCapture.strings」ファイルはそのままの形式で内容を修正することができません。一度編集可能な「XML形式」に変換します。
ターミナルに下記コマンド入力してファイル形式を「XML形式」に変換してください。
sh–3.2# plutil -convert xml1 ScreenCapture.strings
- 「plutil」はMacOSのplistファイルを変換するためのコマンドです。
vimコマンドを使ってファイル内容を修正します。
sh–3.2# vim ScreenCapture.strings
下記のような設定内容が表示されます。
<?xml version="1.0" encoding="UTF-8"?>
<!DOCTYPE plist PUBLIC "-//Apple//DTD PLIST 1.0//EN" "http://www.apple.com/DTDs/PropertyList-1.0.dtd">
<plist version="1.0">
<dict>
<key>%@ %@</key>
<string>%@ %@</string>
<key>%@ %@ at %@</key>
<string>%@ %@ %@</string>
<key>%@ %@(%@)</key>
<string>%@ %@(%@)</string>
<key>%@ (%@)</key>
<string>%@(%@)</string>
<key>-</key>
<string>-</string>
<key>.</key>
<string>.</string>
内容を修正するには「i」キーを押してinsertモードに切り替えます。
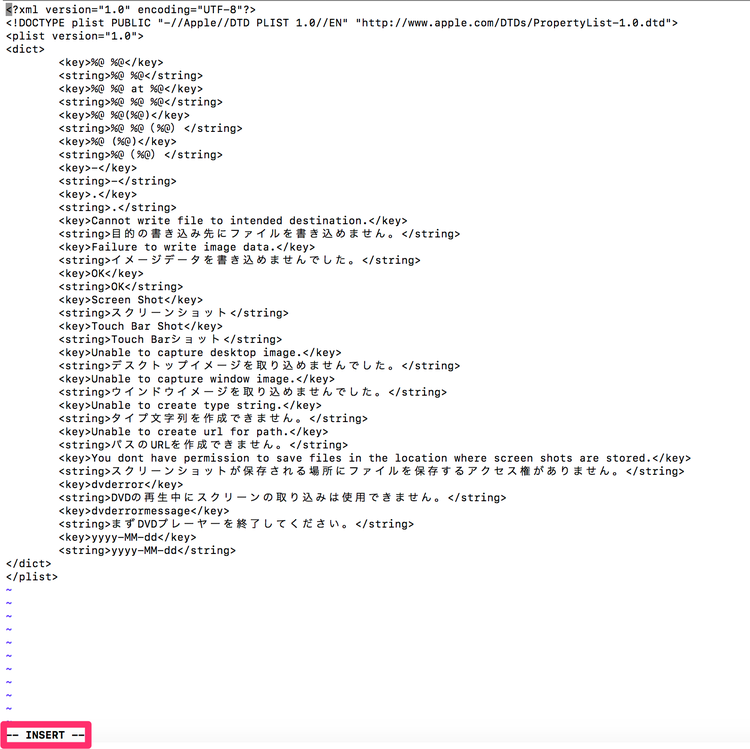
それぞれ下記のように変更してください。
8行目がファイル名間の空白を設定している部分です。
<string>%@ %@ %@</string>
↓:空白の代わりにアンダーバーへ変更
<string>%@_%@_%@</string>
14行目は日付間のハイフォンを設定している部分です。
<string>-</string>
↓:ハイフォンを削除
<string></string>
16行目は時刻間のピリオドを設定している部分です。
<string>.</string>
↓:ピリオドを削除
<string></string>
ルール設定が変更できましたら「esc」キーを押してinsertモードを終了し「:wq」でファイルを保存します。
修正後最終的にコードは以下のようになりました。
<?xml version="1.0" encoding="UTF-8"?>
<!DOCTYPE plist PUBLIC "-//Apple//DTD PLIST 1.0//EN" "http://www.apple.com/DTDs/PropertyList-1.0.dtd">
<plist version="1.0">
<dict>
<key>%@ %@</key>
<string>%@ %@</string>
<key>%@ %@ at %@</key>
<string>%@_%@_%@</string><!--⇐空白の代わりにアンダーバーへ変更
<key>%@ %@(%@)</key>
<string>%@ %@(%@)</string>
<key>%@ (%@)</key>
<string>%@(%@)</string>
<key>-</key>
<string></string><!--⇐ハイフォンを削除
<key>.</key>
<string></string><!--⇐ピリオドを削除
「ScreenCapture.strings」ファイルを「XML形式」から元に戻してください。
sh–3.2# plutil -convert binary1 ScreenCapture.strings
設定内容を反映させます。
sh–3.2# killall SystemUIServer
ここで再度スクリーンショットを撮って希望通りにスクリーンショットのファイル名称が変更されているか確認しておきましょう。

SIPの解除を戻す
正しく修正内容が反映されていればSIPの解除を元に戻します。最初と同じ手順でリカバリーモードのターミナルを起動します。
ターミナルが起動できましたら下記のコマンドを入力してください。
sh–3.2# csrutil enable
下記のようにSIPの解除が正しく復元できていればターミナルを終了しMacを再起動します。
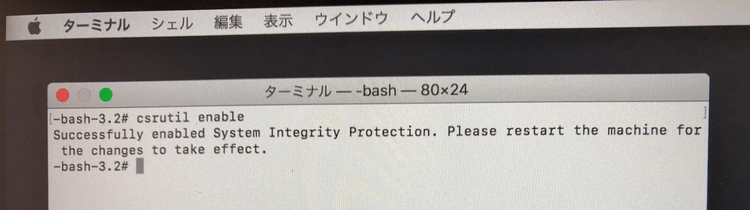
これでMacのスクリーンショット名称の変更作業は全て完了です。
今日のdot
スクリーンショットのファイル名称の変更作業はターミナルからのコマンド入力が必要となりますので慣れていない方は少し難しく感じると思います。
しかし、ブログ記事へのスクリーンショット画像の投稿作業が多い方などはとても効率化されますので変更作業を行っておきましょう。ファイル名称変更作業から解放されストレスもなくなり作業時間もより確保しやすくなります。
下記のページではスクリーンショットのファイル保存先を任意のディレクトリに変更する方法を解説しています。デスクトップのクリーニング作業から解放されますのでさらなる効率化が図れますね。

Macのスクリーンショット保存先を変更する方法
Mac OSでスクリーンショットを撮ると標準状態の保存先はデスクトップです。標準設定のままだとデスクトップが煩雑になりますのでスクリーンショットを撮ったときの保存先を任意のディレクトリに変更する方法を解説します。


