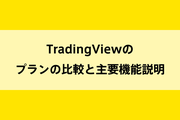TradingViewのチャートレイアウト新規作成・銘柄変更方法
- 公開日:2018/04/16
- 更新日:2018/10/19
- 投稿者:n bit
TradingViewでチャートレイアウトを新規作成し、希望の銘柄チャートに変更して表示させる方法を解説します。お気に入りのチャートレイアウトにカスタムして保存することでいつでも簡単にアクセスすることができます。
この記事は約 分で読めます。(文字)
TradingViewのチャートレイアウト新規作成方法
TradingViewでは数多くのチャート指標が用意されています。また画面レイアウトの変更も出来ますので自分が頻繁に確認したい指標を表示したチャートレイアウトを保存しておきます。
TradingViewのチャートレイアウト新規作成
まずはホーム画面から上部メニューの「チャート」をクリックしてください。まだ1度もチャートレイアウトを作成したことがない場合は「新しいチャート」と出ますのでクリックすることで新規のチャートが表示されます。

チャート銘柄の変更
新規のチャートレイアウトでは、日本225種株価指数「JPN225」の銘柄チャートが表示されます。画面左上の「JPN225」をクリックして希望する銘柄のチャートを検索します。
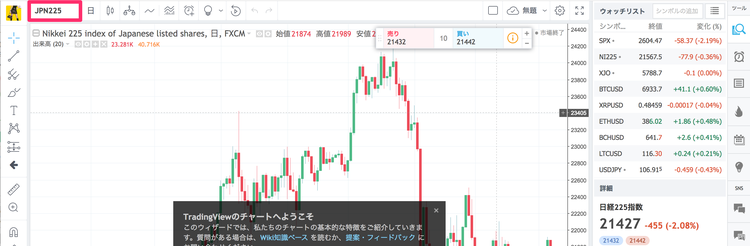
今回は【BitMEXのXBT/USD】のチャートを表示させます。表示されている文字列「JPN225」を削除して「XBTUSD」と入力してください。下に検索結果の一覧が表示されます。その中から希望とする【BitMEXのXBT/USD】のチャートを選択します。
1行の左側が通貨ペア、右側が取引所を表しています。
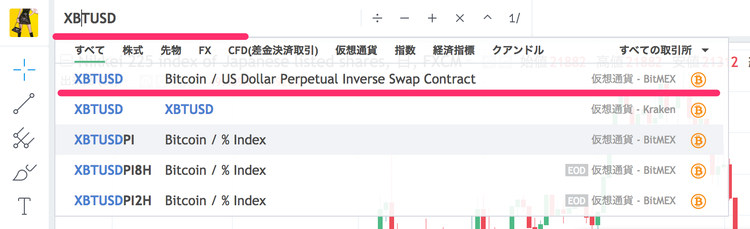
選択して確定すると下記の画像のように日本225種株価指数「JPN225」チャートから【BitMEXのXBT/USD】チャートへ変更されていることが確認できます。
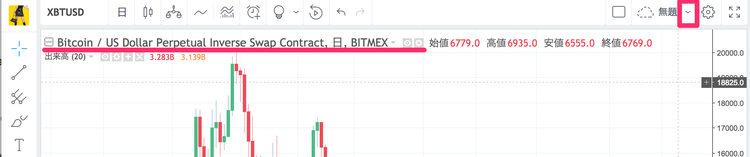
チャートレイアウトの保存
次に、チャートレイアウトに名前をつけて保存していきます。この後で実際にチャートで各種指標を適用していきますがそれを保存するためのベースとなるチャートレイアウトを保存しておきます。
画面右上の無題の横のプルダウンメニューをクリックしてください。
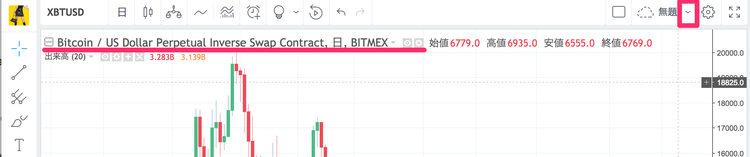
表示されたプルダウンメニューから「名前の変更」を選択します。
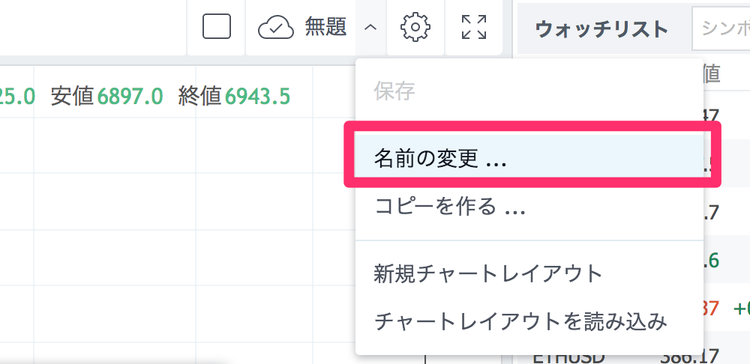
自分がわかりやすいチャートレイアウトの名前を入力し、入力が終わりましたら右下の「保存」ボタンを押してください。
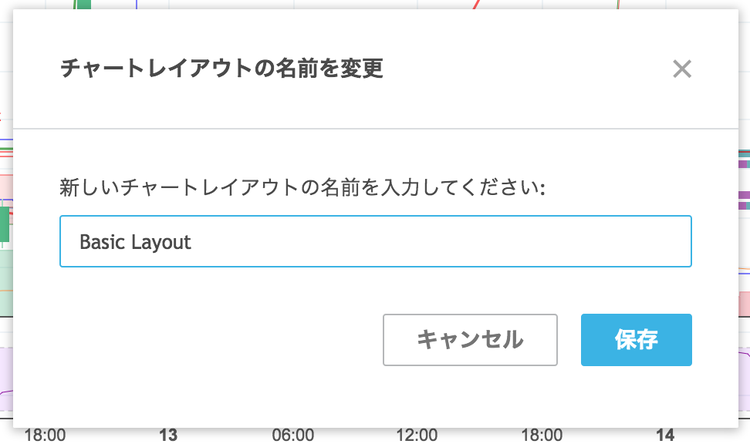
保存されてチャートレイアウトの名称が変更されていることが確認できます。
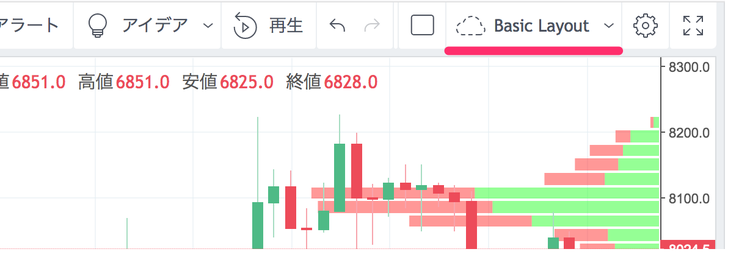
これで希望する銘柄チャートの表示変更と、新規チャートレイアウト作成や変更の方法は全て完了です。次回から上部メニューの「チャート」で今回作成したチャートが表示・選択できるようになり、簡単にアクセスできます。
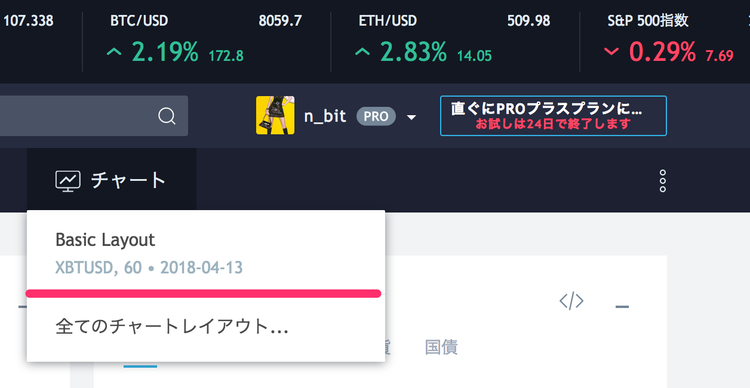
今回は新規のチャートレイアウト作成でしたので、銘柄チャートの変更とチャートレイアウトの保存を同時に行いましたが、今回保存したチャートレイアウトに違う銘柄を検索・変更して表示することも可能です。1つのチャートレイアウトで様々な銘柄を表示することができますので自分の分析しやすいレイアウトを作成しウォッチしている銘柄で確認してみてください。
今回のようにレイアウトと銘柄をセットにしておきたい場合は、新規で新しいチャートレイアウトを作成しそちらでもう一つ表示させたい銘柄を選択するようにしてください。
今日のdot
希望の銘柄表示とチャートレイアウトを作成し保存しておくことで、いつでも簡単に呼び出すことが可能です。また自分で作成したチャートレイアウトには様々な指標を表示することができ指標や画面のレイアウトなども合わせて保存することができます。
チャートレイアウトの保存数などは契約するプランによって差があります。無料プランや3つの有料プランの詳細な比較は下記のページで行っています。利用を検討中の方はいちどご覧になってみてください。

TradingViewのプランの比較と主要機能説明
TradingViewには、無料プランと3つの有料プランを主要な機能や料金面で比較。無料プランと有料プランではどれぐらいの機能的な差があるのか、そして有料プランを選択するとしたらどのプランを選ぶべきなのか、プラン選択時の指針となるようまとめています。
TradingViewはすべてのプランを無料で試すことができます。まだ登録が完了していない方は無料の登録作業を済ませ、実際に触ってみることでより深く理解できます。TradingViewの詳細な無料登録手順は下記のページで解説しています。

TradingViewの新規登録手順
TradingViewは、トレードに関する数多くの指標を閲覧したり、トレード戦略をバックテストにて事前確認したりできます。今回はそのTradingViewの新規登録手順を解説します。登録作業はとても簡単に終わります。