
WordPressから移行時全記事データをphpMyAdminでcsv出力する方法
- 公開日:2019/12/24
- 更新日:2020/02/29
- 投稿者:n bit
WordPressから全記事データを移行する際、プラグインを利用せずphpMyAdmin経由で直接必要なデータのみCSVで出力する方法を紹介します。PHPのバージョン等を気にすることもなく1番安定してデータが出力できますので覚えておくことをおすすめします。
この記事は約 分で読めます。(文字)
WordPressから全記事データを移行する
- 「ワードプレスから全記事データを移行したいがプラグインはエラーが出てCSVが出力できない。」
- 「サーバのPHPバージョンが古くて最近のプラグインでは対応できない。」
- 「どうにか簡単にワードプレスの全記事データを移行する方法がないかな?」
こんな疑問を解決します。
本記事の内容
- phpMyAdminでcsv出力する方法
たったこれだけ。シンプルですね。
私はあまりWordPressを良いと考えていませんので新しいクライアントさんに対してはDjangoへの移行をお勧めしております。その際現在のサーバ状態などがよく解りませんので下手にプラグインを使用するのは怖いですし、古くから放置されていたサイトであればPHPのバージョンが古いことが予想されます。
そのため私は必ずデータベースから直接CSVを出力するようにしています。とても簡単で安定しているのでお勧めです。
ちなみにですが、ワードプレスのカスタム投稿タイプやカスタムフィールドを含めた全投稿を使い勝手の良い形でCSVエクスポートしたい場合は下記ページのプラグインを使ったやり方の方が良い結果が得られることが多いでしょう。

WordPressカスタム投稿/フィールド含む投稿をcsvエクスポート
ワードプレスのカスタム投稿タイプやカスタムフィールドを含めた全投稿を使い勝手の良い形でCSVエクスポートする方法を解説。簡単に行うためプラグインを利用した方法で解説します。
phpMyAdminでcsv出力する方法
それでは早速phpMyAdminから前記事データのCSVを出力する方法を見ていきましょう。
phpMyAdminにアクセスしIDとパスワードを入力してログインします。その際、文字コードを合わしておくようにしましょう。
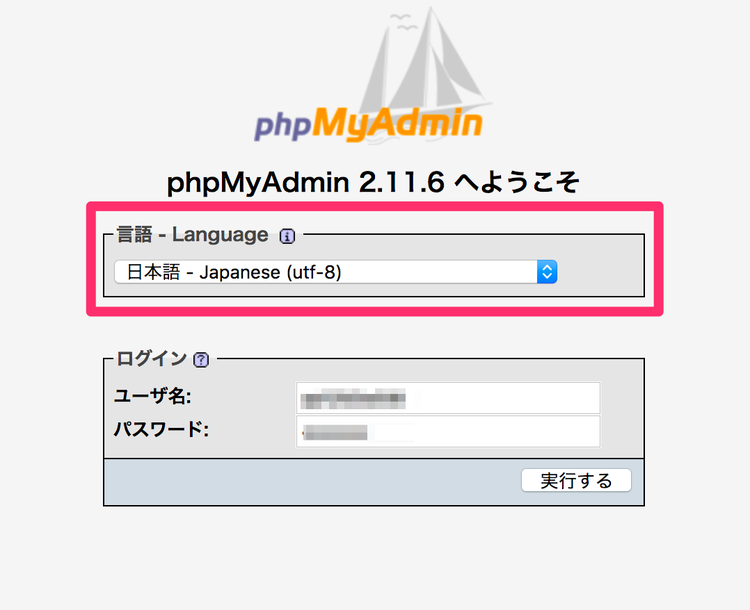
ログインしましたらワードプレスのデータが格納されているデータベースを選択します。
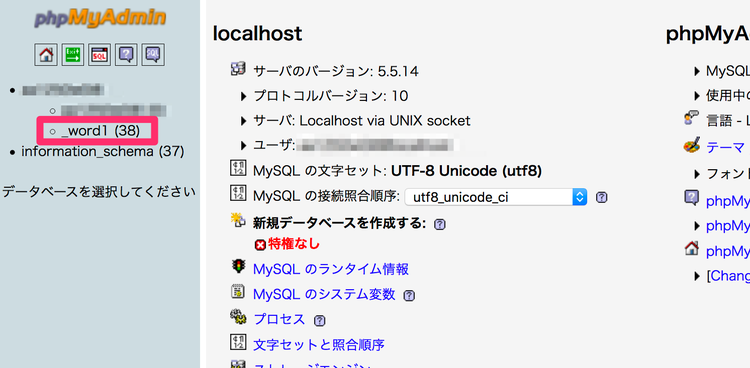
記事データが格納されているテーブルを選択し、上部のタブから検索を選択しましょう。
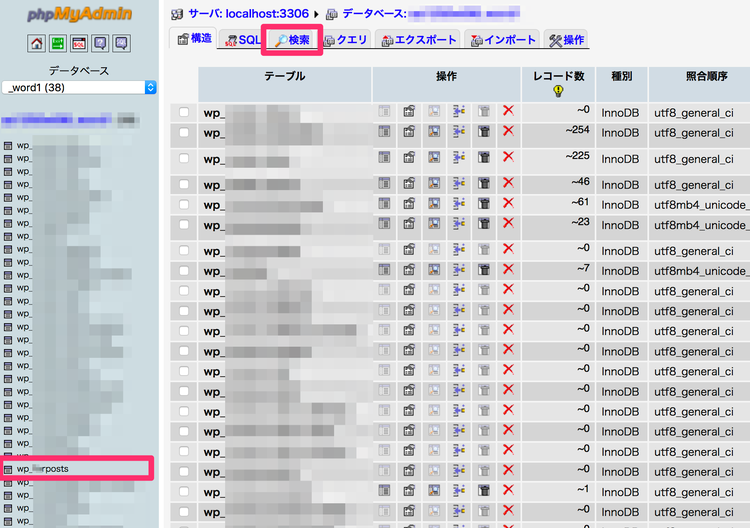
各フィールドに対するフィルタリング項目が表示されます。必要なデータに合わせて任意でフィルタリングすることもできますが今回は全記事を出力することが目的ですのでリビジョンデータのみフィルタリングして出力させます。
リビジョンデータをフィルタリングするには、post_typeの項目を「=post」に変更してください。
Note
post_type
post_typeには、最終の投稿データか、リビジョンデータかを振り分ける値が格納されています。リビジョンデータまで取得すると少しだけ差分があるいたようなデータが複数取得されてしまうので今回はフィルタリングして省きました。もちろんディビジョンデータも移行したい場合はフィルタリングの指定は必要ありません。

実行ボタンを押すとエクスポート画面が表示されます。
エクスポート形式はCSVデータ。オプション項目は基本的に変更しないことをお勧めします。コード内の文字列によっては変更することで正常に出力されない場合があります。
最後に「ファイルに保存する」にチェックを入れ実行することでCSVデータが出力されます。

後は保存されたCSVファイルをお好きなエディターで読み込んで編集しましょう。
今日のdot
しばらく放置されていたワードプレスにプラグインを入れたり、何かしらの変更を加える場合、かなりトラブルがつきものです。無駄に時間を消費しないためにも素直にデータベースから直接CSVデータを取得しましょう。


