
TradingViewの新規登録手順
- 公開日:2018/04/13
- 更新日:2018/10/19
- 投稿者:n bit
TradingViewは、トレードに関する数多くの指標を閲覧したり、トレード戦略をバックテストにて事前確認したりできます。今回はそのTradingViewの新規登録手順を解説します。登録作業はとても簡単に終わります。
この記事は約 分で読めます。(文字)
TradingViewの新規登録手順
TradingViewには無料プランと有料プランが用意されています。まずは無料プランの新規登録方法から説明していきます。本ページの後半で有料プランの登録方法の解説もしています。有料プランの登録が必要な方は無料プランの登録完了後そちらをご確認ください。
TradingViewの無料プラン新規登録手順
まずは下記のリンクボタンからTradingViewのページに公式サイトに移動します。
公式サイトに移動すると以下のページが表示されますので右上の「無料登録」ボタンを押してください。
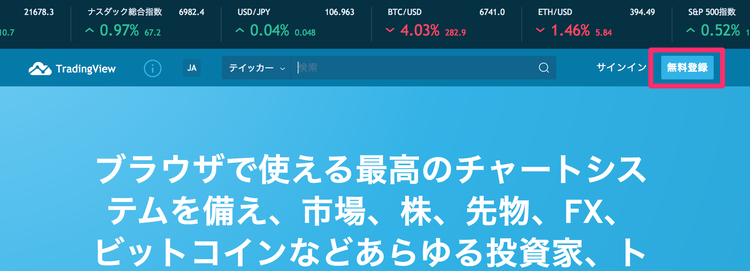
新規登録用の入力項目が表示されます。各項目に従って必要な内容を入力してください。すべての項目の入力が完了しましたらreCAPTCHAにチェックを入れ1番下の「サインアップボタン」を押してください。
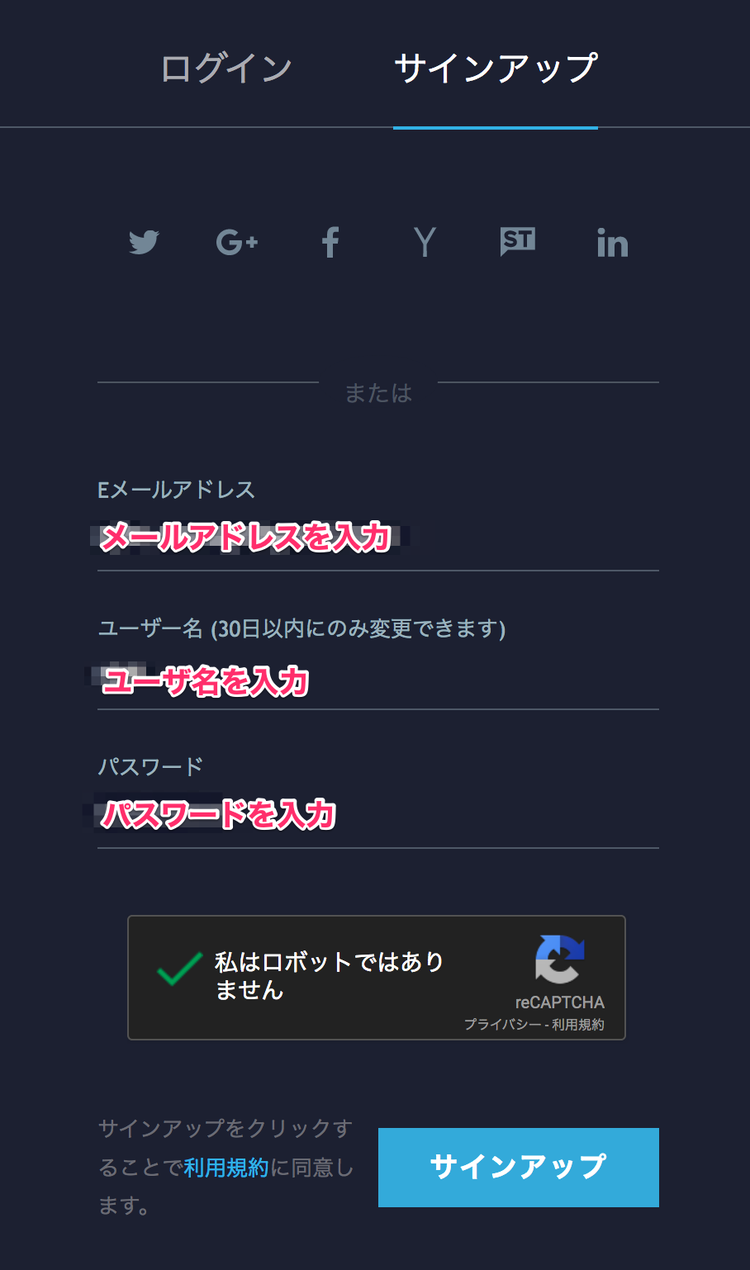
下記のページが表示されましたら仮登録が完了しています。次にメールの認証を行う必要がありますので登録したメールアドレスに届いているメールを確認してください。メールが届いていない場合は下の「アクティベーションメールを再送する」を押してください。
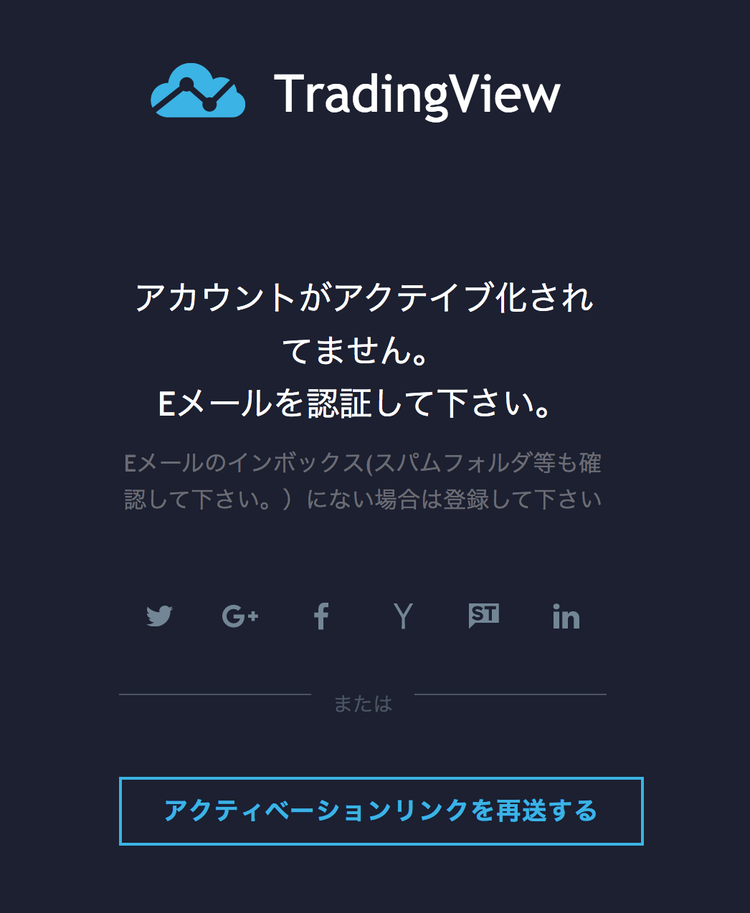
届いているメールを開くとアカウント認証のためのリンクが表示されています。こちらのリンクをクリックしてメールを認証してください。
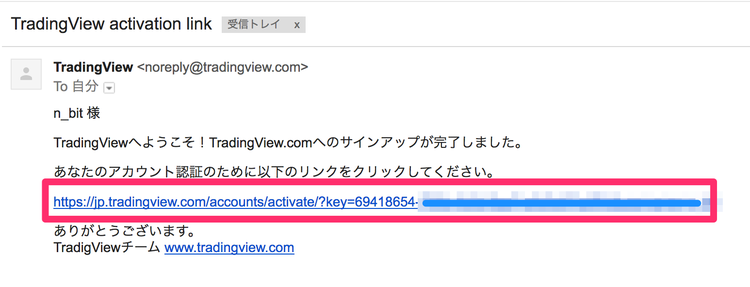
メールの認証が完了しましたらユーザ情報の入力画面が表示されます。各入力項目に従って内容を入力してください。すべての入力が完了しましたら1番下の「続ける」ボタンを押してください。
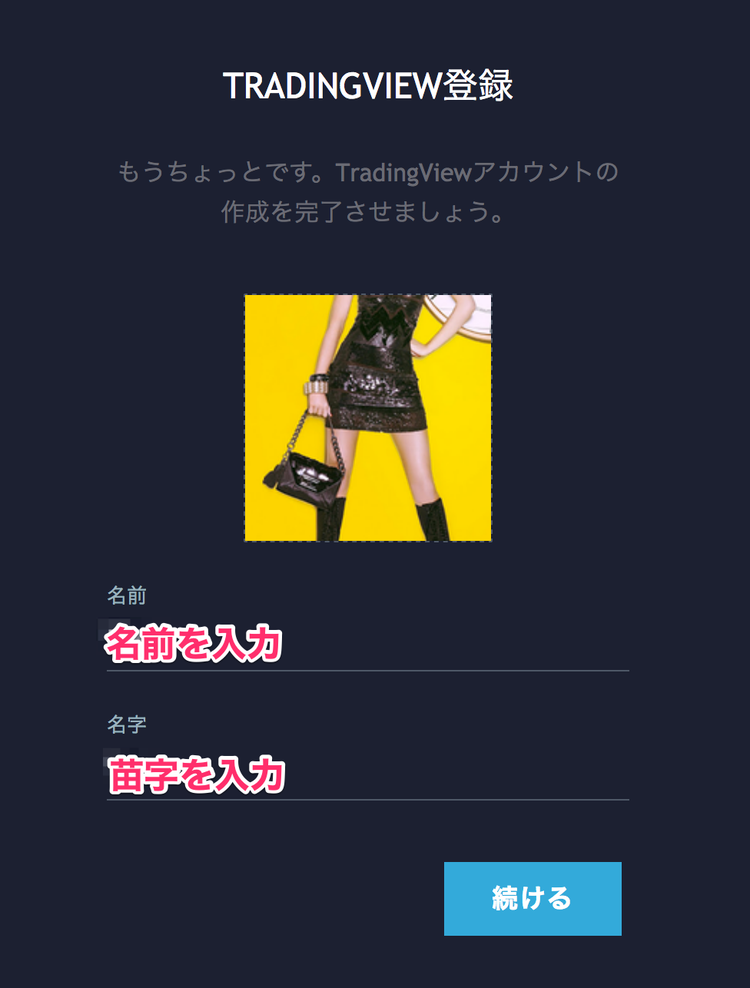
下記の画面が表示されましたら無料の新規登録が完了です。無料プランのみで利用されたい方はこちらですべての作業が完了となります。
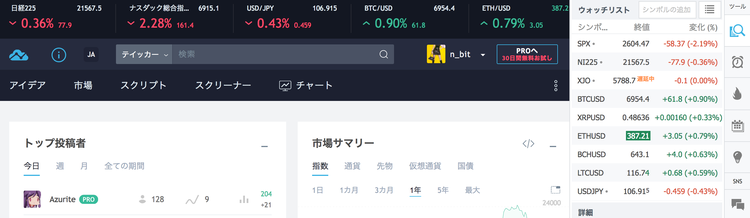
TradingViewでは無料プラン以外に有料のプランが3つ用意されています。無料プランと有料プランの違いは1つのチャート内で利用できるインジケーターの数や、サポートなど数多くの違いがあります。無料プランのみでもチャートを簡単に表示させることが可能ですが、実利用の面においては最低でもPRO版以上を契約する方が良いと思います。
無料プランと有料プランの主要な項目の比較は下記のページにて解説しています。プラン選択に迷ったときは参考にしてください。

TradingViewのプランの比較と主要機能説明
TradingViewには、無料プランと3つの有料プランを主要な機能や料金面で比較。無料プランと有料プランではどれぐらいの機能的な差があるのか、そして有料プランを選択するとしたらどのプランを選ぶべきなのか、プラン選択時の指針となるようまとめています。
全ての項目の比較は下記のページにて確認することができます。
無料プランの新規登録完了後30日間はすべての有料プランを無料で体験することができます。有料プランの機能が必要な場合や有料プランの指標などをこの機会に試してみたい方は無料体験ができる間に登録をすましておきましょう。
TradingViewの有料プラン新規登録手順
次は、有料プランの登録手続きの説明に入っていきます。画面右上の「PROへ 30日間無料お試し」のボタンを押してください。
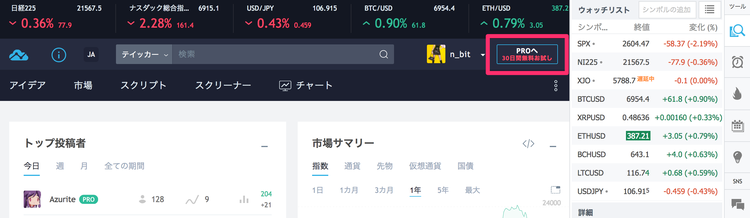
有料の3プランが表示されます。ここに表示されている金額は2年間の一括契約を行った場合の金額です。1年ごとの契約や月ごとの契約を行った場合は料金プランが変わってきます。
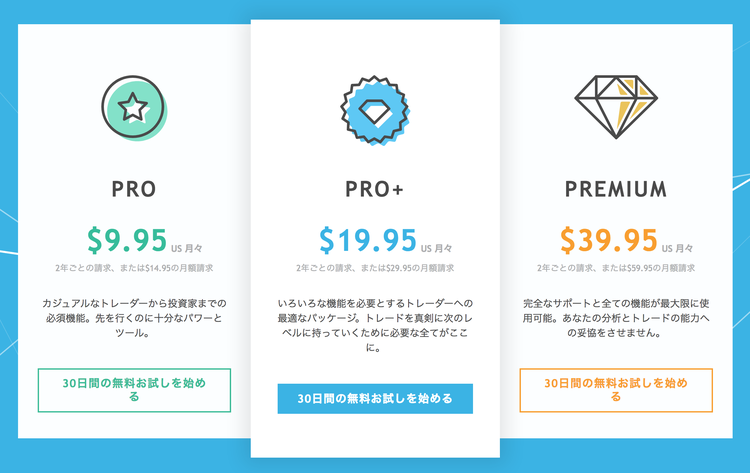
各プランの契約期間別の料金詳細は下記のようになってます。
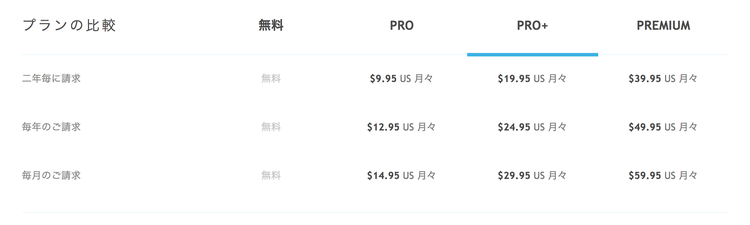
30日間の無料お試し期間の間は契約の期間を選ぶ必要がありませんので
- PRO
- PRO+
- PREMIUM
いずれかを選択してください。

希望のプランを選びましたらSMS認証の画面が表示されます。エリアは日本を選択し携帯番号入力後、右下の「次」ボタンを押してください。
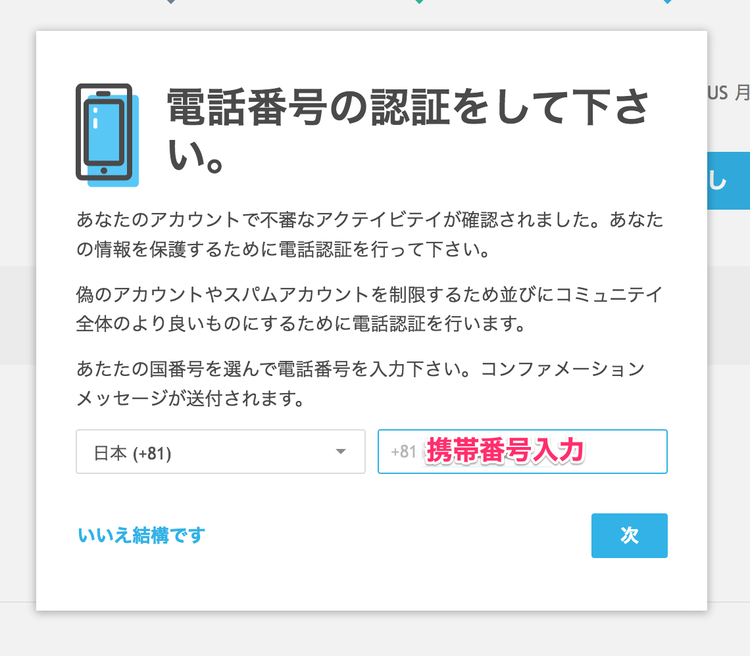
- エリア:日本(+81)
- 携帯電話番号:090、080、070から入力
携帯のSMSに届いた6桁の認証コードを入力してください。入力後右下の「認証する」ボタンを押してください。
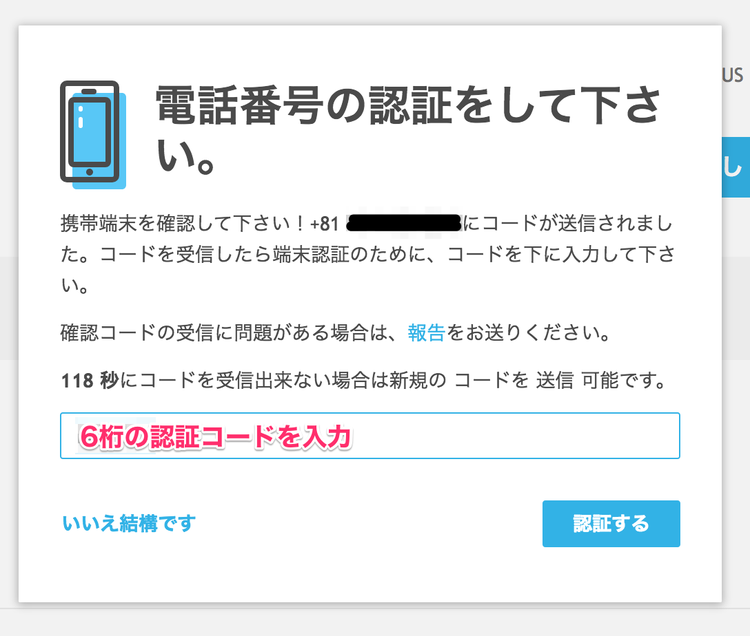
料金の支払い方法を登録します。支払い方法で選択できるのは2種類で「クレジットカード」と「PayPal」になります。今回はクレジットカードでの登録方法説明します。
30日間の無料体験中にキャンセル処理を行えば課金される事はありません。30日間の無料体験が終了し、そのまま継続利用される場合は自動的に課金される仕組みとなっています。
クレジットカードでの登録の場合
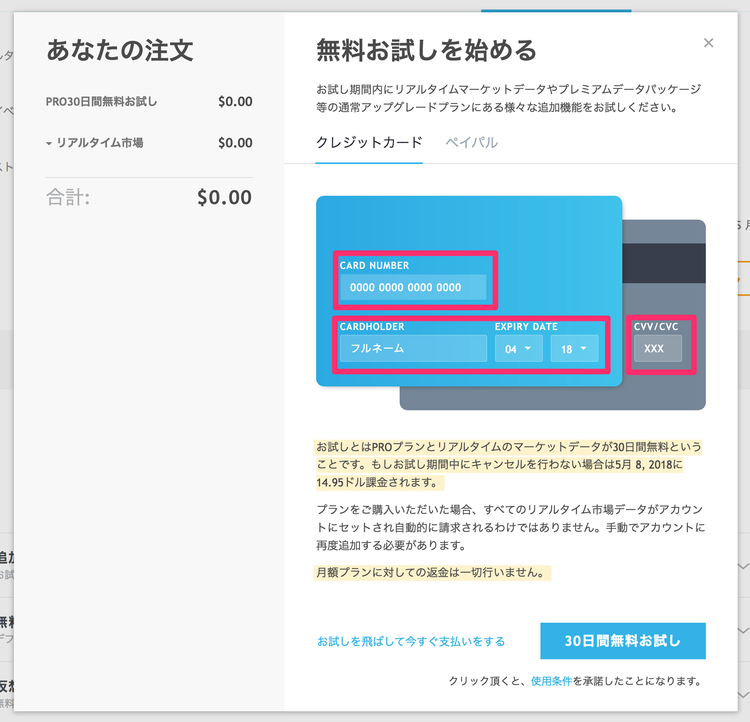
- CARD NUMBER:クレジットカード番号入力
- CARDHOLDER:クレジットカードに表記されているフルネームを入力
- EXPIRY DATE:クレジットカードの有効期限を入力
- CVV/CVC:クレジットカード裏面のセキュリティーコードを入力
PayPalでの登録の場合
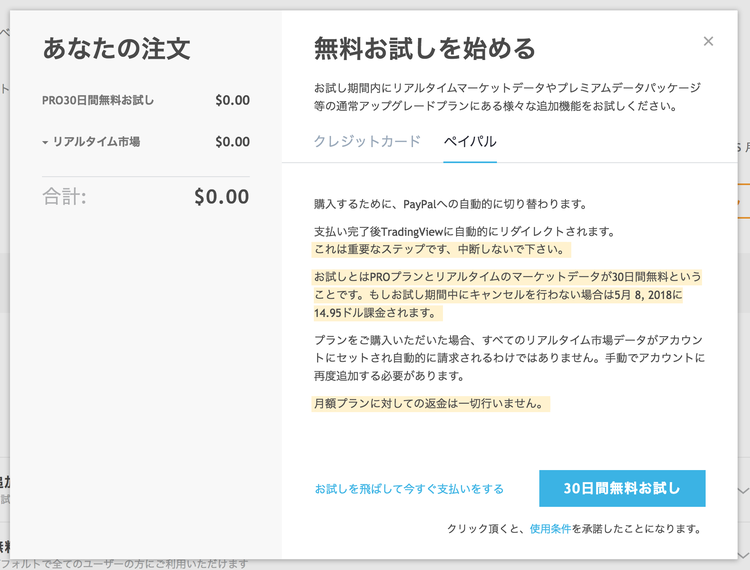
下記のページが表示されましたら有料版(PRO版)の新規登録が完了です。これで全ての登録作業が完了となります。
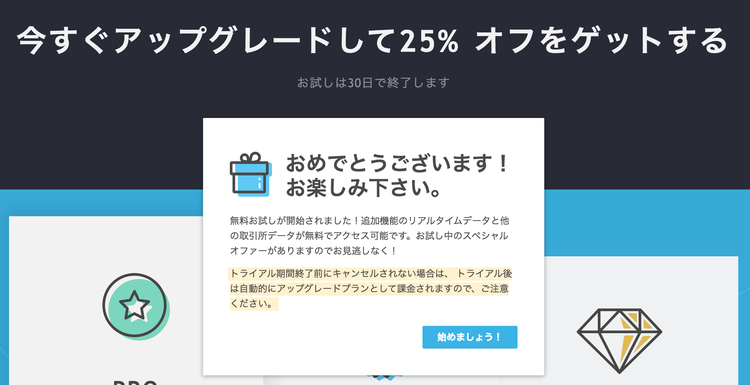
有料版の無料体験登録完了後30日間の間にアップグレードすると25%オフのディスカウントがかかります。
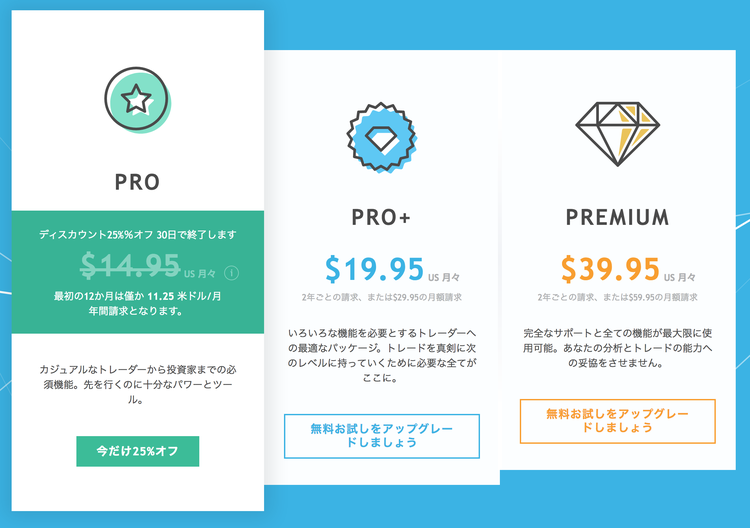
無料体験中有料プランの方が良いと感じた場合はこの期間を利用してアップグレードしておくとディスカウントが適用されお得です。
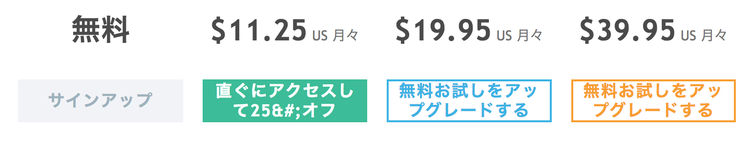
無料体験中のアップグレードディスカウントに関しましては期間中いつでも上部のユーザアカウントメニュー右横から実行することが可能です。

今日のdot
TradingViewの新規登録には色々と無料体験はディスカウント長が用意されています。有料プランの契約をされる方はこれをうまく活用してお得に利用しましょう。


