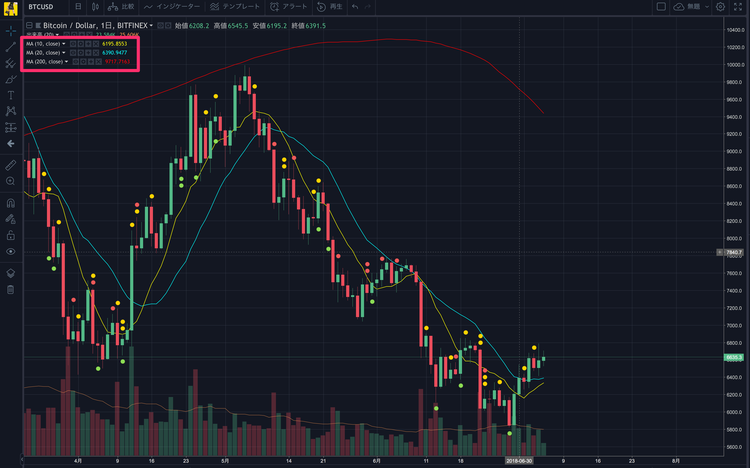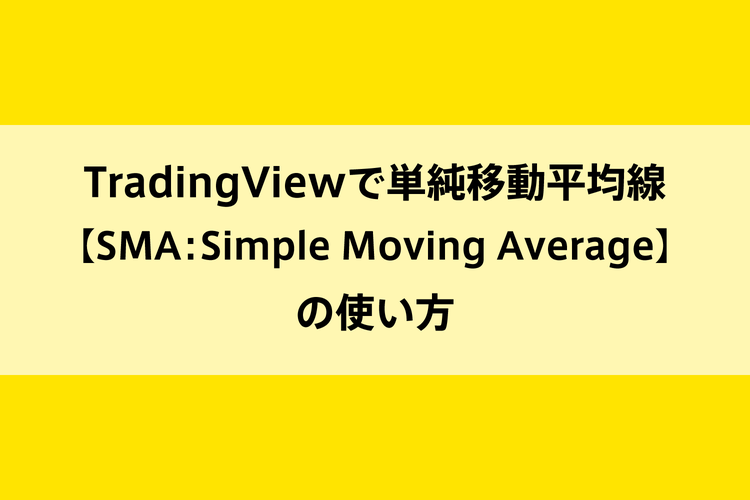
TradingViewで単純移動平均線【SMA:Simple Moving Average】の使い方
- 公開日:2018/07/05
- 更新日:2018/10/19
- 投稿者:n bit
単純移動平均線の期間や算出に利用する価格の変更方法、色や線の太さなどのスタイル変更方法、複数の単純移動平均の表示のさせ方、デフォルト設定の変更方法などをキャプチャー画像を使ってわかりやすく説明しています。
この記事は約 分で読めます。(文字)
TradingViewで単純移動平均線【SMA:Simple Moving Average】を使う方法
仮想通貨などをトレードする方にとっては非常に強力な分析ツールトTradingView。TradingViewには様々な指標が標準で用意されていて、その中でも多くの方に利用されている単純移動平均線【SMA:Simple Moving Average】の使い方を解説していきます。
単純移動平均線の詳細についてはこちらのページで詳しく解説しています。単純移動平均線がどのようなテクニカル分析指標か知りたい、単純移動平均線の活用方法やトレードへの利用方法が知りたい方はこちらのページをご参照ください。

単純移動平均線【SMA:Simple Moving Average】とは
チャートのテクニカル分析においてはかなりの頻度で利用されている単純移動平均線【SMA:Simple Moving Average】。単純移動平均線の特徴やその求め方、また、トレードにおいての活用法、現状のトレンドの見極め方などを解説しています。
単純移動平均線【SMA:Simple Moving Average】の表示方法
単純移動平均線の表示のさせ方です。単純移動平均線を表示させたいチャートを開き、上部メニューの『インジケーター』をクリックしてください。
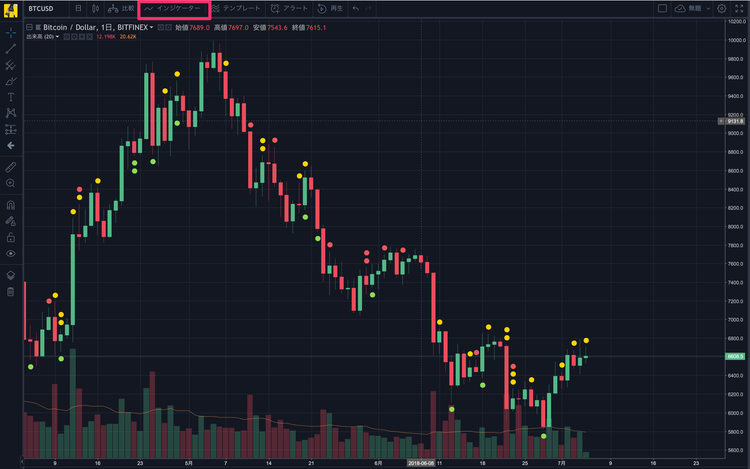
チャート上に表示された『インジケーター&ストラテジー』ウインドウのサイドメニューから、
- テクニカル分析 ≫ 内臓
と進むとTradingViewに標準で用意されているテクニカル分析指標の一覧が表示されます。スクロールして1番下の方まで進むと『移動平均線』が表示されますのでクリックしてください。
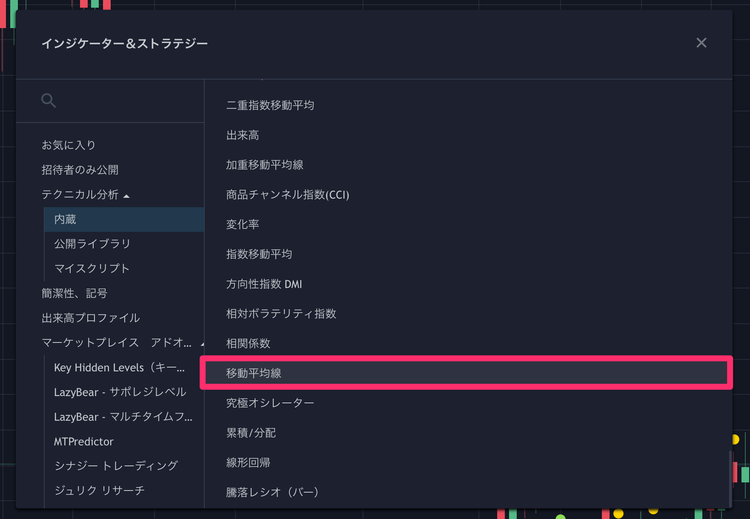
正しく移動平均線が適用されていればチャート上の左上に下記の図のように『MA(9, close)』といった表示が出ているはずです。
- ※ 設定環境によっては(9, close)等の値が違う可能性があります。
- ※ MA:Moving Averageの略
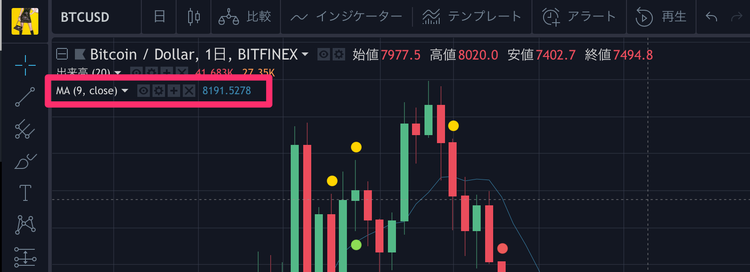
チャートを確認するとローソク足の上に細い青色の緩やかな波線が表示されていることが確認できます。こちらがTradingViewの単純移動平均線です。
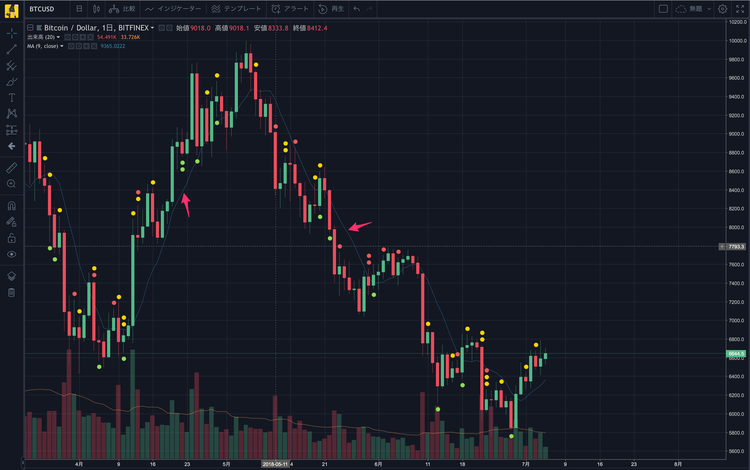
単純移動平均線の期間や算出に利用する価格の変更方法
単純移動平均線の算出に利用する期間や基準価格は変更することができます。ご自分のトレードスタイルに合わせて期間や基準価格を変更しましょう。
先ほどのチャートの左上に表示された『MA(9, close)』の横に設定用のギアアイコンが表示されているのが確認できます。こちらのアイコンをクリックして設定画面を表示させましょう。
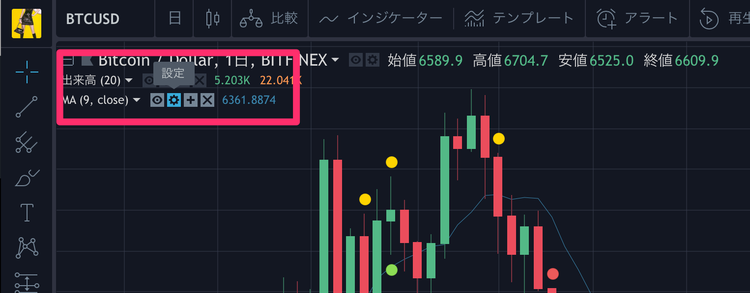
設定画面が表示されましたら上部のタブメニューが『入力』になっていることをご確認ください。もしスタイルの方になっていれば『入力』の方をクリックして切り替えてください。
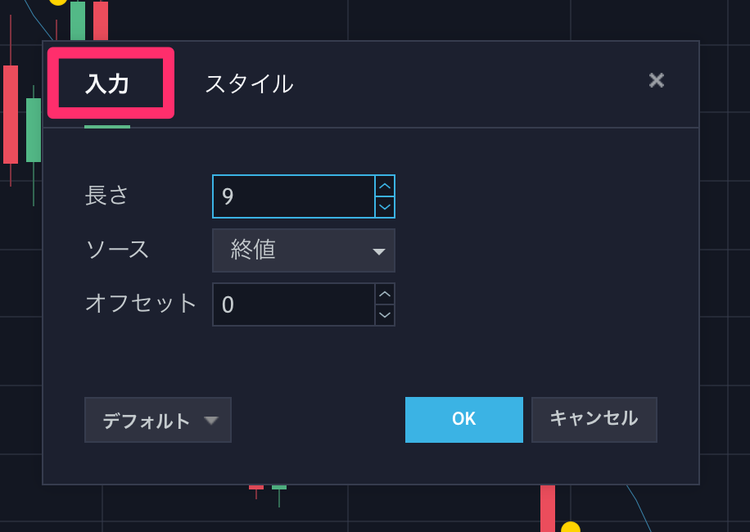
例えば単純移動平均線の算出に利用する期間を『10』に変更したい場合はもともと9が表示されていた『長さ』の場所を削除して『10』に打ち変えてください。
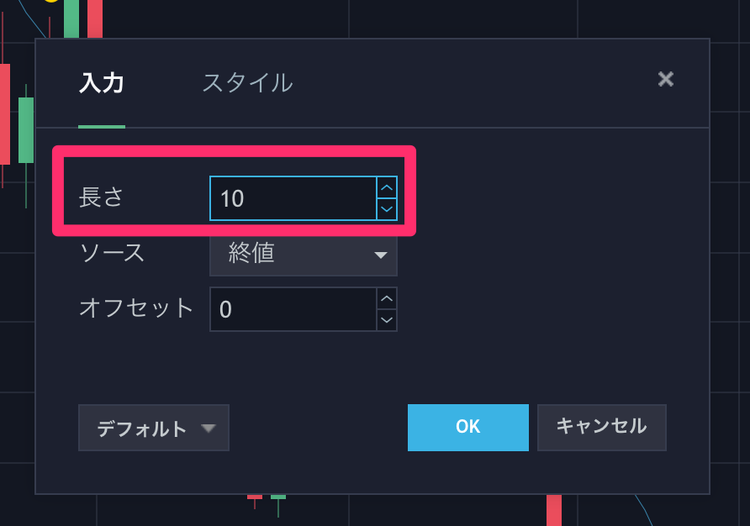
算出に利用する価格を変更したい場合は『ソース』の右の下三角印をクリックし『終値』から自分が利用したい基準価格へと変更しましょう。テクニカル分析では多くの場合『終値』が基準価格として利用されています。
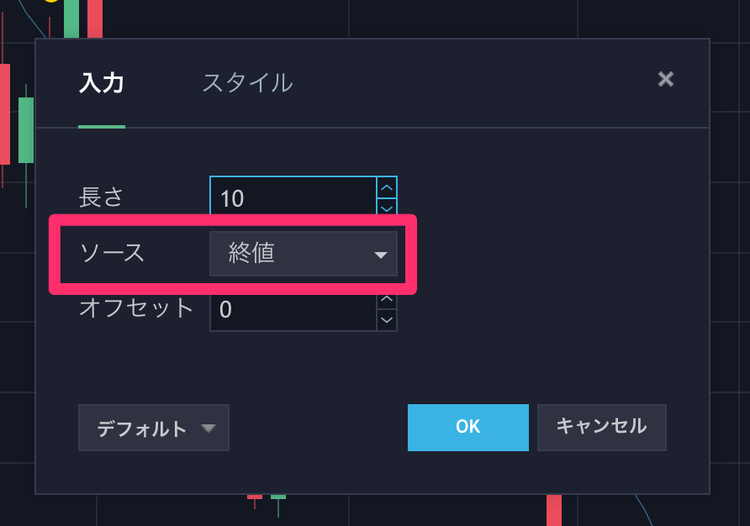
設定変更が完了しましたら下の『OK』ボタンをクリックして変更した設定内容を保存してください。

色や線の太さなどのスタイル変更方法
TradingViewの単純移動平均線はチャート上で見やすいように色や線の太さ等のスタイルを変更することができます。スタイルを変更する場合は左上の『MA』横にある設定用のギアアイコンをクリックしてスタイルの設定ウインドウを表示させてください。
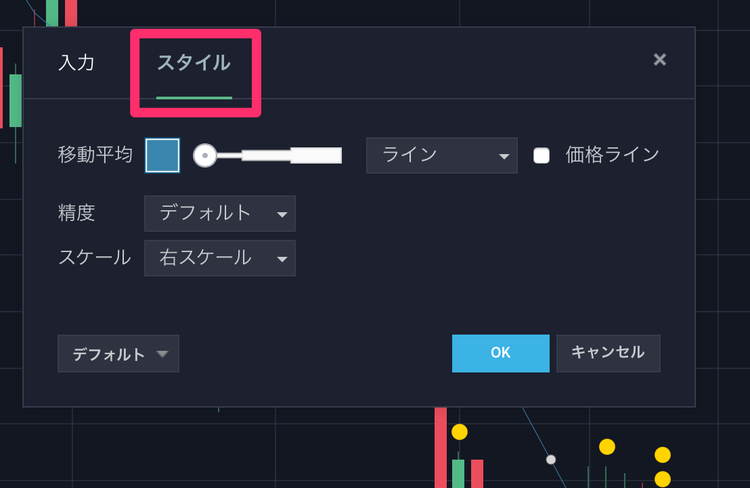
ウインドウが表示されましたら上部のタブが『スタイル』になっていることを確認してください。もし入力タブのほうになっていた場合は『スタイル』タブをクリックして切り替えてください。
ラインの色を変更したい場合は移動平均の横にある青色の四角い領域をクリックしてください。
- ※ 現状の設定によっては色が違う場合があります。
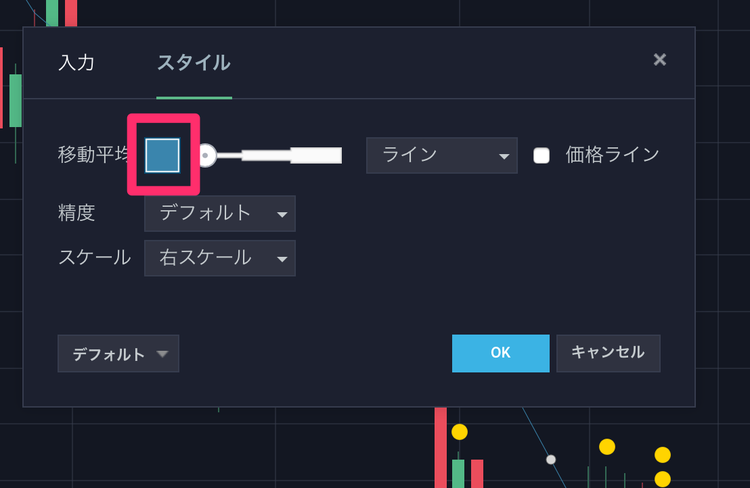
クリックするとカラーチャートが表示されます。表示されたからチャートの中から利用したい色を選択することで単純移動平均線の色を変更することができます。
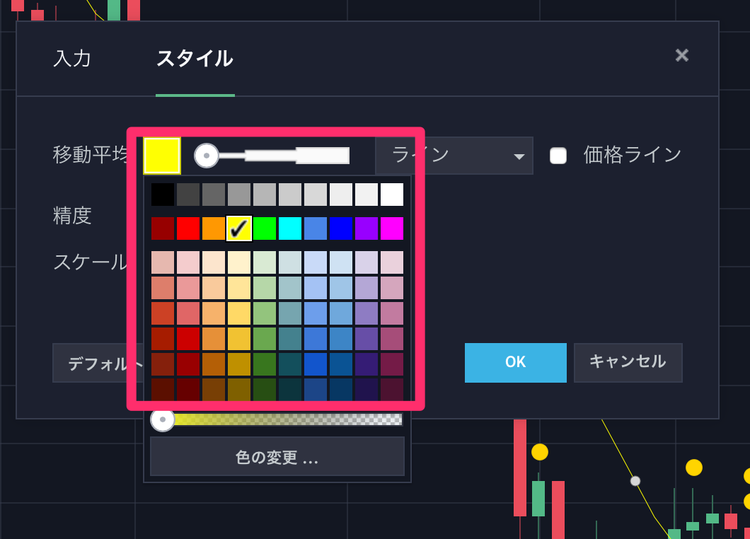
カラーチャート下のスライダーは色の透明度を決定するためのものです。左にスライダーを移動させると透明度が0%。右に移動させると透明度が100%となります。
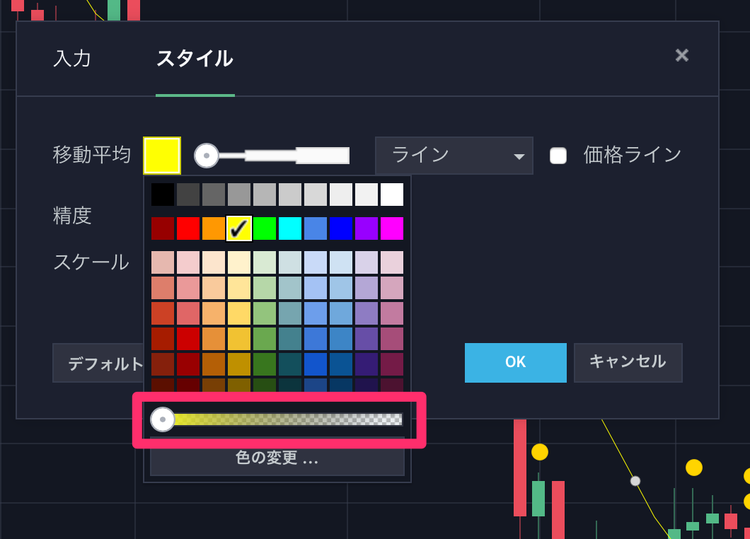
希望の状態になりましたら『OK』ボタンを押して変更を反映させてください。
移動平均線のラインの太さを変更する方法は下記のスライダーを左右に動かすことで変更できます。右に動かしていくほどラインが太くなります。
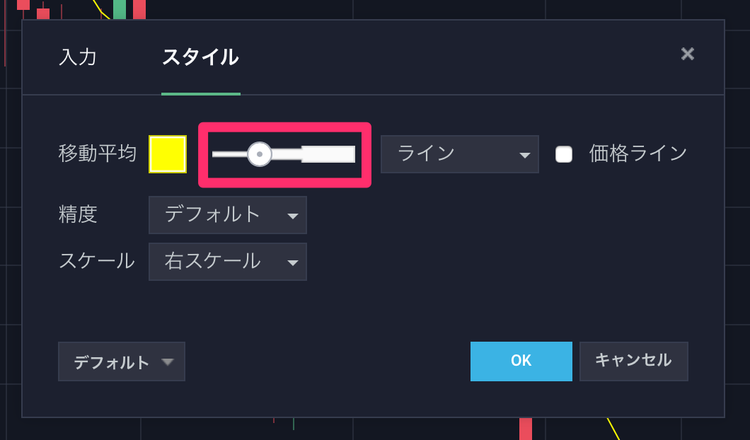
すべての設定変更作業が完了しましたら『OK』ボタンを押して設定内容保存してください。
デフォルト設定の変更方法
複数のチャートレイアウトを利用する場合、新規のチャートレイアウトを作成するたび移動平均線を適用して期間やカラースタイルなどを変更するのは非常に手間です。その手間を回避するために自分独自の設定をデフォルトとして保存することができます。
デフォルトで設定しておけば次回から各チャートに単純移動平均線【SMA:Simple Moving Average】のインジケータを適用したときに自動的にその設定内容が反映された状態で表示されるようになっています。
自分の設定した内容をデフォルトとして保存するには設定ウインドウの左下の『デフォルト』をクリックして『デフォルトを保存』をクリックしてください。
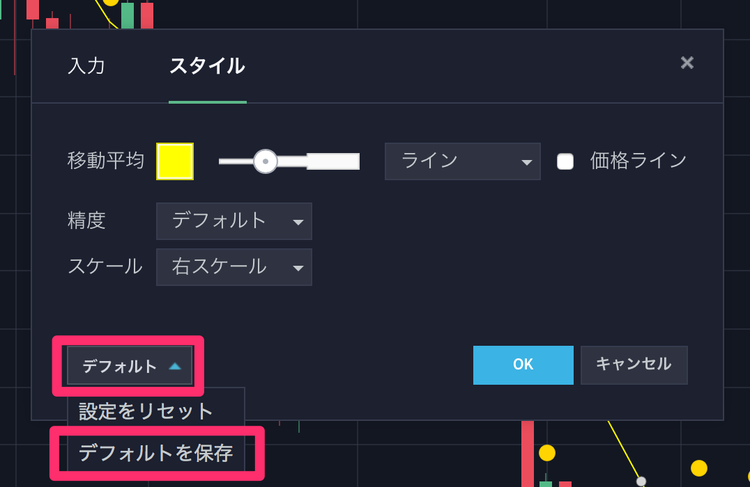
複数の単純移動平均の表示のさせ方
TradingViewのチャート上には単純移動平均線を複数表示させることができます。短期や中期、長期などの移動平均線を組み合わせて利用することで幅広いテクニカル分析を行うことができます。
複数の単純移動平均線を表示させるにはチャート上部メニューのインジケーターから表示させたい数だけ移動平均線をクリックしてください。
- インジケータ ≫ テクニカル分析 ≫ 内臓 ≫ 移動平均線
表示されましたらそれぞれの単純移動平均線の期間やカラースタイルなどを変更して自分のテクニカル分析環境整えましょう。下記のチャートでは単純移動平均線を3つ表示させ短期、中期、長期の設定にそれぞれ変更した場合のサンプルです。
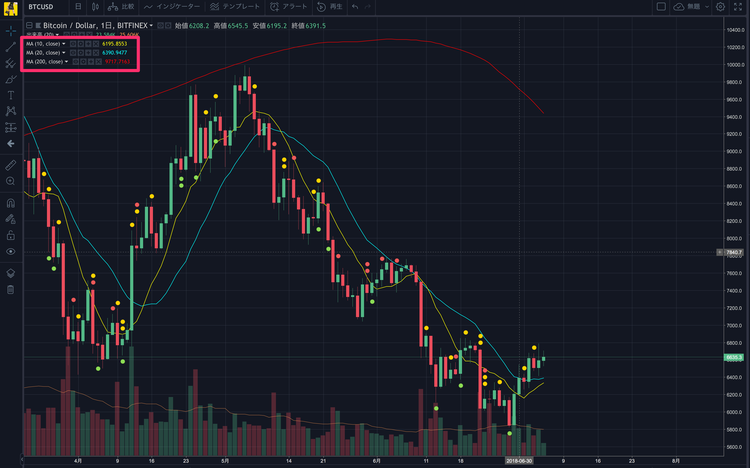
TradingViewの契約しているプランによってはインジケーターの表示数に限度があります。移動平均線1本表示させる毎にインジケーターの表示限度数が1減っていきますので現在契約中の自分のプランがいくつまでインジケータを同時に利用することができるのか事前に確認しておきましょう。
ちなみに無料プランでは最大3つまでですので移動平均線を3本表示してしまうと他のインジケーターは一切表示できなくなります。
プラン別のインジケーター同時表示数限度はこちらのページで確認することができます。

TradingViewのプランの比較と主要機能説明
TradingViewには、無料プランと3つの有料プランを主要な機能や料金面で比較。無料プランと有料プランではどれぐらいの機能的な差があるのか、そして有料プランを選択するとしたらどのプランを選ぶべきなのか、プラン選択時の指針となるようまとめています。
今日のdot
TradingViewを使ったテクニカル分析においては単純移動平均線はよく利用します。単純移動平均線は標準で用意されているため上部メニューの
- インジケータ ≫ テクニカル分析 ≫ 内臓 ≫ 移動平均線
と進むことで表示させることができます。
単純移動平均線を短期、中期、長期の設定にそれぞれ変更した場合のサンプル